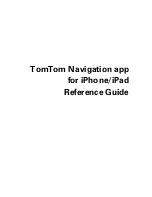8
8
A
A
D
D
J
J
U
U
S
S
T
T
I
I
N
N
G
G
I
I
M
M
A
A
G
G
E
E
S
S
Using the Color Wheel to manually adjust color
To manually neutralize a color cast, such as a yellow scene caused by indoor lighting, use the loupe in the
Review Window to sample a color that represents a neutral gray. Based on the RGB values in the loupe,
drag the target ring in the color wheel to set the CMY values so that the RGB values will equalize. Since
the sampled color was known to be neutral, this generally balances the overall color of the image.
The value of the target ring is represented by units of cyan, magenta, and yellow recorded below the color
wheel, displayed in “CC” (color correction filter units). The chart on the preceding page indicates the
relationship between red, green, and blue, and cyan, magenta, and yellow.
If you feel the image has an overall color cast, and do not have a neutral color to sample, drag the target
ring in the opposite direction of the unwanted color to neutralize. For example, if the image appears too red,
move the target ring towards cyan, on the opposite side of red in the Color Wheel.
Using the Color Adjustment Eyedropper to adjust color
Use the Color Adjustment Eyedropper to let SIGMA Photo Pro create neutral gray tones in your
image. Locate a portion of your image in the current Review Window that includes a known
neutral color that is not rendered as a neutral color. Click on the eyedropper button. The pointer
turns to an eyedropper.
Place the eyedropper over the color to be neutralized and click.
The software will evaluate that sample and make adjustments
to achieve a neutral tone. You can also click and drag the color
picker and the software will continue to sample and adjust until
you release the mouse.
Once you have clicked on the neutral
tone, click the eyedropper button to
return to the original loupe or pointer.
Note in this example that the known
neutral gray square was weak in Red.
Once balanced, the Red value increased
from 93 to 101, and the gray now
appears neutral as in the original scene.
Before
After adjustment
If you are viewing the image in the Review Window using the loupe, notice that the RGB values in the
neutral area are exactly equal to each other, or nearly exact, after the adjustment.
If you wish to redo the gray balance using a different sample point, click on the eyedropper button and
repeat the steps above.
If you do not like the results of the color adjustment, click on the
Reset
button at the bottom of the panel to
return to default (no color adjustment) setting. You can also use the eyedropper adjustment as a base, and
then move the target ring in the color wheel to refine your adjustment.
SIGMA Photo Pro User Guide
35