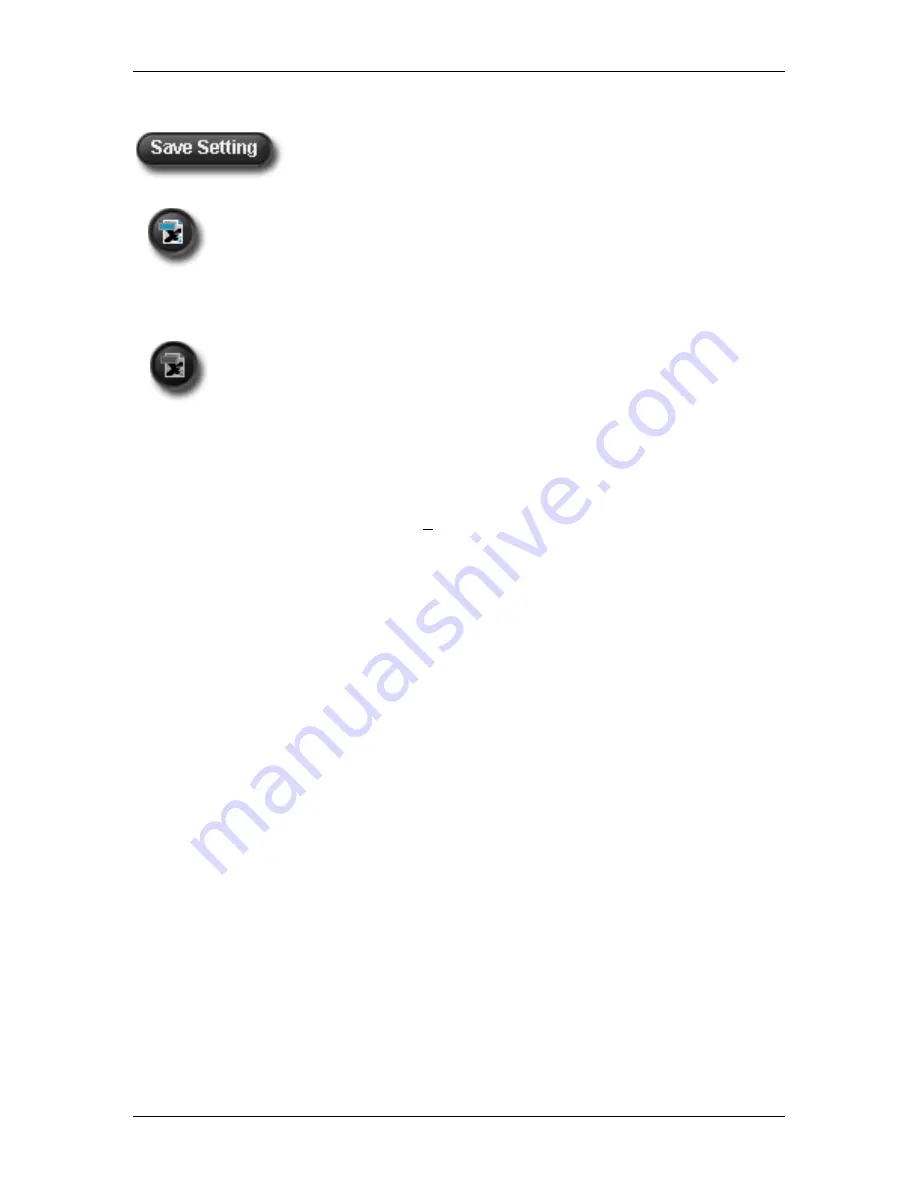
5
5
R
R
E
E
V
V
I
I
E
E
W
W
I
I
N
N
G
G
I
I
M
M
A
A
G
G
E
E
S
S
SIGMA Photo Pro User Guide
22
You can save the setting as an application setting by clicking the
Save Setting
button in the Adjustment
Mode section of the Adjustment Controls Palette. Saving a setting as an
application setting allows you to apply the setting to any other X3F image
displayed in Photo Pro.
You can also save a setting within an X3F file if you wish to replace the original capture
settings with settings you’ve created. To replace a stored X3F setting, click the X3F button
in the Adjustment Mode section of the Review Window or Adjustment Controls Palette. You
can also store new X3F settings when you save an image by checking the option in the Save
dialog box as you create TIFFs and JPEGs. The checkmark box remains checked the next
time you save an image.
When the X3F button is disabled, either the settings are in the process of being written to the
file, or the saved X3F settings already reflect the same settings being applied to the image.
5
5
.
.
6
6
M
M
u
u
l
l
t
t
i
i
p
p
l
l
e
e
R
R
e
e
v
v
i
i
e
e
w
w
W
W
i
i
n
n
d
d
o
o
w
w
s
s
Opening Multiple Review Windows
Having multiple Review Windows open lets you compare images or settings side-by-side. To display an
additional Review Window, select
File > Open New Review Window
from the Main or Review Window
menu.
Once multiple Review Windows are open, double-clicking on any thumbnail in the Main Window will
open the image in the topmost Review Window.
Note:
Each Review Window requires additional computer memory, so the program may run more slowly
with multiple windows open. To optimize program performance, close Review Windows when not in use.
Using multiple Review Windows to compare images
Displaying similar images in several Review Windows side-by-side allows you to compare details such as
composition, facial expressions, or focus before deciding which image you want to save.
Using multiple Review Windows to compare modes
Each Review Window retains its Adjustment Mode; any image displayed in the same Review Window will
be processed using the retained Adjustment Mode. Displaying the same image in two different Review
Windows side-by-side allows you to compare different modes.
















































