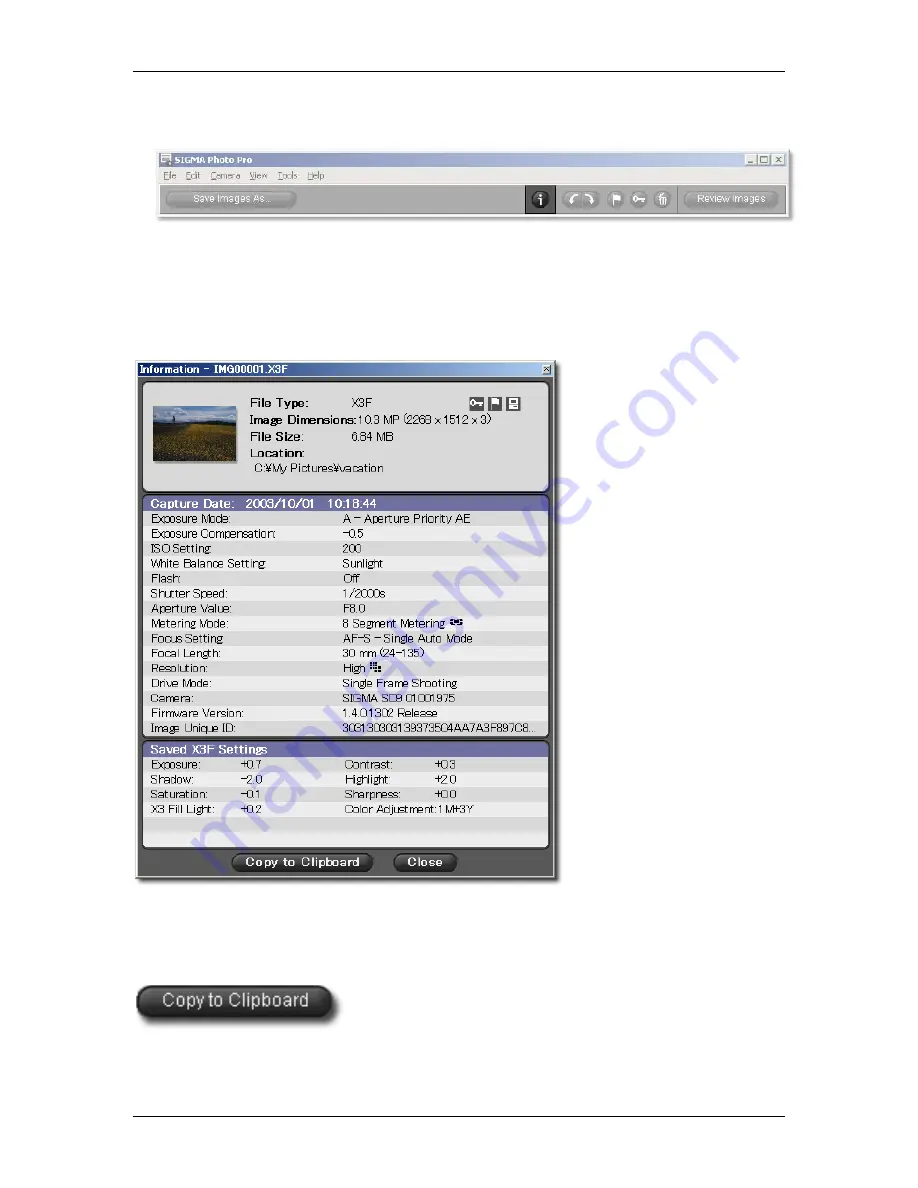
8
8
G
G
E
E
T
T
T
T
I
I
N
N
G
G
I
I
M
M
A
A
G
G
E
E
I
I
N
N
F
F
O
O
8
8
.
.
2
2
A
A
c
c
c
c
e
e
s
s
s
s
i
i
n
n
g
g
t
t
h
h
e
e
I
I
m
m
a
a
g
g
e
e
I
I
n
n
f
f
o
o
r
r
m
m
a
a
t
t
i
i
o
o
n
n
W
W
i
i
n
n
d
d
o
o
w
w
The Image Info Button
You can view additional information about individual images or groups of selected images by clicking the
Image Info
button in the Main or Review Window.
The Image Information Window
The Image Information Window
describes the selected image(s) in
the Main or Review Window.
To get information for a different
image, click on the Review
Window containing the new
image or on a new thumbnail in
the Main Window. The Image
Information Window will update
with information about the
selected image.
The Image Information Window
remains open and floats above the
Main and Review Windows until
you close it, or until you exit the
program.
To close an Image Information
Window without exiting SIGMA
Photo Pro, click on the
Close
button in the Title Bar or on the
Close
button at the bottom of the
window.
There are three sections in the
Information Window
.
The top
section contains general
information about your file. Next,
the capture section summarizes
the photometric settings on the camera at the time the image was captured. Finally, the processing section
lists the stored settings when you are viewing an X3F file, and the applied settings when viewing a
processed TIFF or JPEG file. If your processed file has been further modified in another post-processing
application such as Adobe® Photoshop, a tag will appear in the processing section’s title bar.
To copy the text in the Image Information Window, click on
the Copy
to Clipboard
button. Paste the text into any word processing program.
Then you can use the word processing program’s print function to
print the text. If you choose to save these text files in your SIGMA Photo Pro image folders for easy access
later, note that they will not be visible from within SIGMA Photo Pro, but you can continue to open and
print them from your word processing application.
SIGMA Photo Pro User Guide
37

































