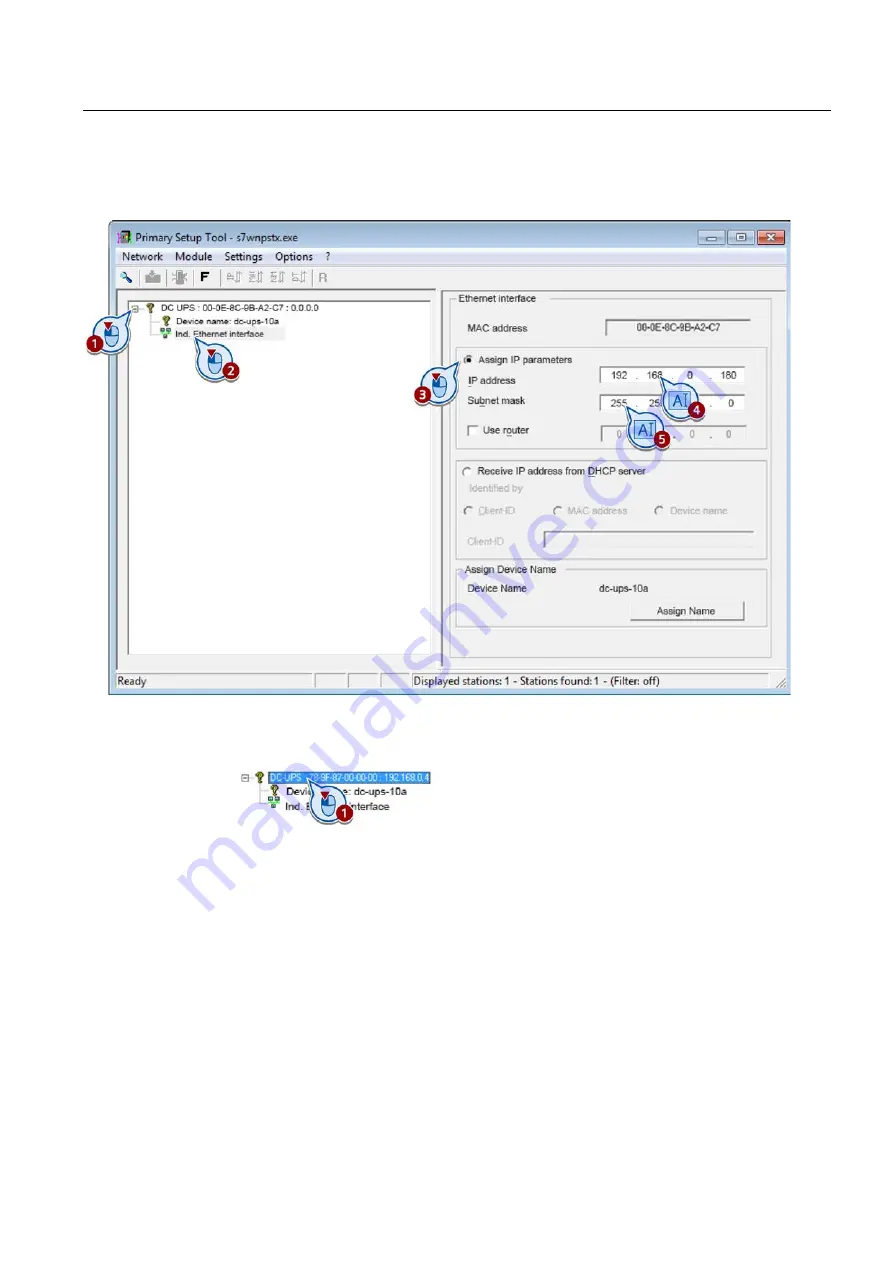
Assigning the IP address
SITOP UPS1600 under STEP 7 V12
Getting Started,
15
9.
Specify the IP address and subnet mask.
If required, select the checkbox "Use router" and enter the IP address of the router.
10.
Select the SITOP UPS1600 in the tree view.
The configuration can only be loaded to the device if the SITOP UPS1600 has been
selected at the upper level.
















































