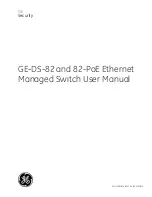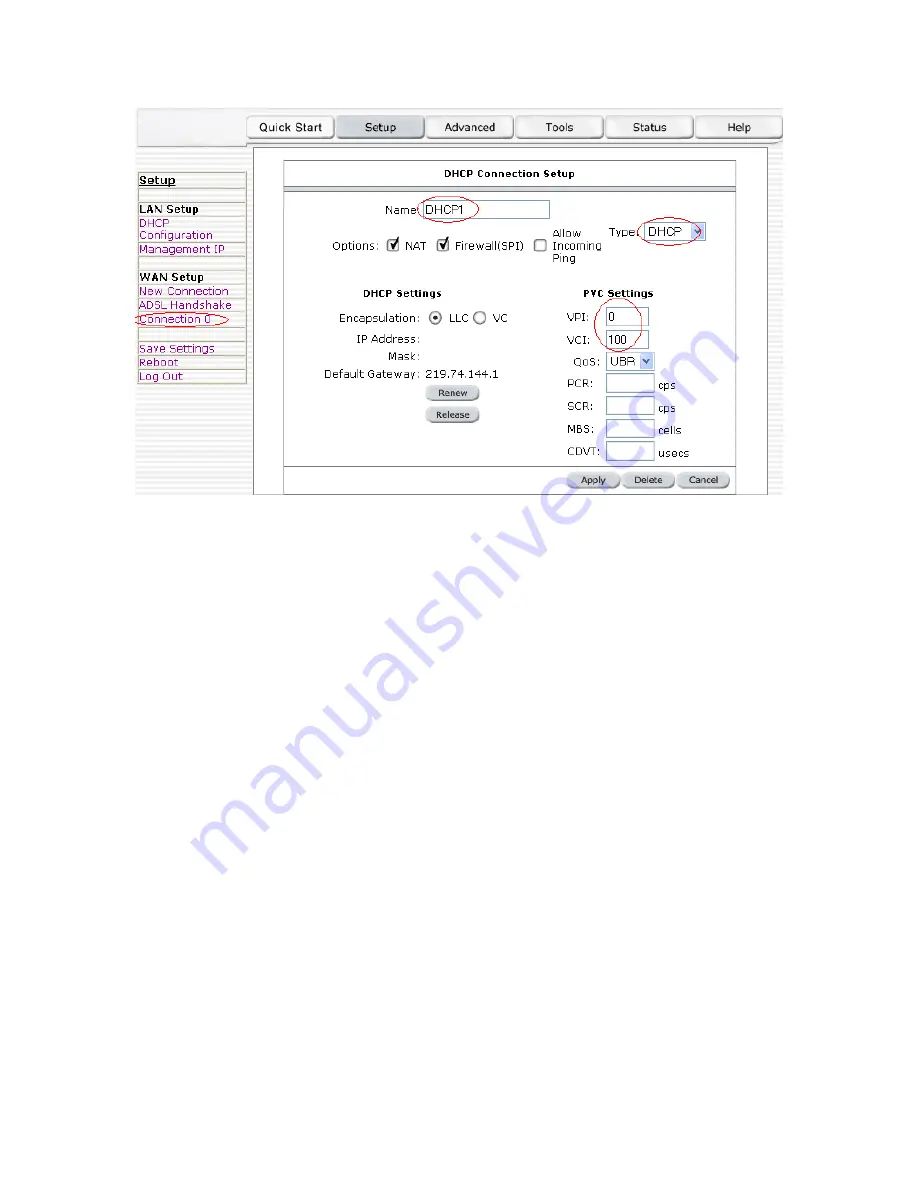
- 15 -
Figure 7 (DHCP Connection Setup)
To complete the connection you must now click the apply button. The apply button will
temporarily save this connection. To make the change permanent you need to click on
Save
Settings
(at the side of the page). At the system commands page, click on
Save All
.
4.4.1.5 Static Connection Setup
Static is used whenever a known static IP is assigned. The accompanying information such as
the Subnet mask and the gateway should also be specified. Up to three Domain Name Server
(DNS) addresses can also be specified. These servers would enable you to have access to other
web servers. Valid IP addresses range is from 0.0.0.0 to 255.255.255.255.
To configure the ADSL Router for a Static connection, click on Setup and then click on
New
Connection
. The default Static connection setup is displayed. At the Type field select
Static
and
the Static connection setup page is displayed; figure 8 illustrates a typical Static configuration.
Give your Static connection a unique name; the name must not have spaces and cannot begin
with numbers. In this case the unique name is called
STATIC1
. Select the encapsulation type
(LLC or VC); if you are not sure just use the default mode. Select the VPI and VCI settings; your
DSL service provider or your ISP will supply these; in this case the DSL service provider is using
0,100
. Also select the quality of service (QOS); leave the default value if you are unsure or the
ISP did not provide this information. You can also enable Network Address Translation (NAT)
and the Firewall options. If you are unsure, leave these in the default mode.
Based upon the information your DSL/ISP provided, enter your assigned IP address, Subnet
Mask, Default Gateway (if provided), and Domain Name Services (DNS) values (if provided). For
the static configuration, you can also select a bridge connection or a routed connection. Since
static IP address is typically used to host WEB servers, you may want to use a bridge connection.