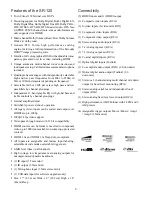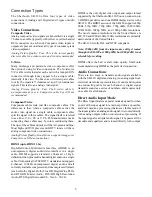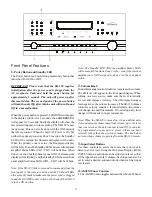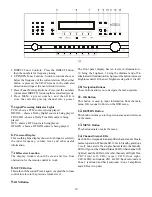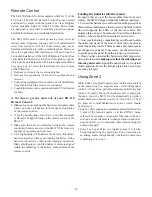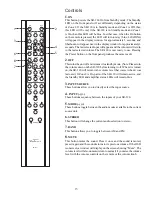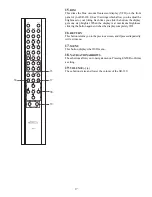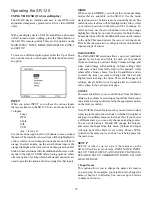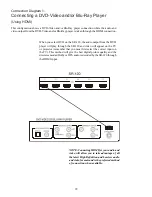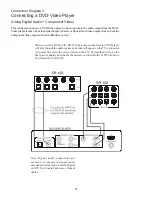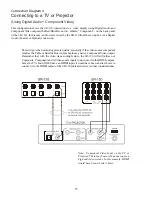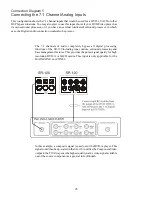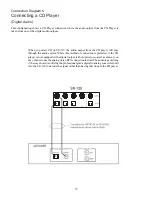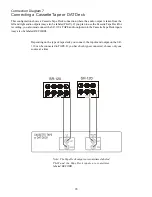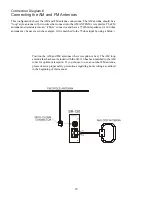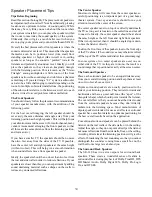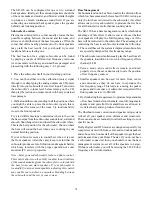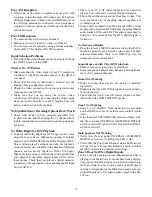19
Use the Up and Down buttons to select the input you want
to rename. Press the Right arrow once to start editing the
name. Editing starts at the right-most letter; Up and Down
change letters; Left wipes the current letter and moves to
the previous letter (wiped letters are filled with dashes);
Right accepts the current letter and edits the next one to the
right. To finish editing a name you must press Enter (which
will return you to the list of inputs - from there you may
exit the menu using the Left arrow or select another name
to edit using the up and down arrows).
Input Setup
This option allows you to configure each individual input
to your specifications. Use the menu navigation (arrow)
buttons to move around the menu. The currently
selected
item will be highlighted in yellow, while your current
position on the menu will be in orange. To select an item,
use the arrow buttons to move the orange highlight to
the item you want, then press the Enter button. Some
selections will offer additional choices on sub-menus to
the right. When you make a selection that offers additional
choices, the background of the menu (to the right)
that you will use to make those choices is highlighted.
Each input can be setup in multiple configurations for a
single source unit. For example: INPUT 2, INPUT 3 and
INPUT 4 can be all used for the same source unit. In this
case we will use a Blu-Ray player. For INPUT 2 you can
set the VIDEO to HDMI and the AUDIO to HDMI for
Blu-Ray movies. For INPUT 3 you can set the VIDEO to
NONE and the AUDIO to ANALOG for CDs. For INPUT
4 you can set the VIDEO to HDMI and the AUDIO to EXT
7.1 CH for concert DVD’s etc.
-Audio
This is where you choose which audio source to use for
this input
-Video
This is where you choose which video source to use for
this input
-Input Level
This is where you set the input volume level for this input
(use this to adjust each input so the volume doesn’t jump
when you switch between inputs)
-Lipsync
This is where you set up the lipsync delay for each source
(the range is from 0mS to 200mS in 1mS increments).
-Trigger
This is where you select which triggers are activated when
this input is selected (to turn on other equipment when this
particular input is chosen). This could be configured, for
example, to turn on a CD player when the input is chosen, or
to turn on a sub-woofer when a movie mode input is chosen.
-EQ Mode
This is where you select any of the three EQ’s or none. You
can set this to NONE and you also have three Manual EQ
settings. The EQ’s are setup in the SYSTEM SETUP menu.
(When the Sherbourn Room EQ is engaged, Manual EQ 1
is the default selection.)
Video Setup
This is where you configure all your video adjustments.
You have four choices RESOLUTION, VIDEO ADJUST,
DEEP COLOR and POPUP OSD.
-Resolution (This is a global control.)
This is where you set up the resolution of the output to
match your video monitor or projector and display unit.
There are multiple selections; 480P 60Hz, 576P 50Hz,
720P 50 Hz, 1080i 50Hz, 1080i 60Hz, 1080P 60 Hz, Auto
and Pass Through.
Note: A 1080p 24Hz source will get routed through the
SR-120 as 1080p 24Hz but is not selectable for scaling.
When set to Auto the SR-120, Blu-Ray Player and Video
display will communicate and set the optimum resolution
for all units.
When set to Pass Through it will pass the video signal to the
display device bit for bit. (No scaling or video processing
are done in this mode.)
-Video Adjust
This is where you configure the video adjustments for each
input. You have five choices; COLOR, BRIGHTNESS,
CONTRAST, SHARPNESS and OSD DEPTH. Use the
Up and Down arrows to choose a parameter, then use the
Left and Right arrows to adjust it.
If the SR-120 is set to Pass Through you cannot adjust the
OSD depth. The SR-120 will use the OSD Depth that you
set before you set it to Pass Through.
The OSD Depth control allows you to adjust the
transparency of the OSD Menu.
-Deep Color
This allows you to turn DEEP COLOR Off or On.
Deep Color is only supported if your video display device
and source are 12 bit. If it is not, turn Deep Color Off.
-Popup OSD
The Popup OSD is the small OSD window that comes up
on the screen as the source signal changes. If you don’t
want this, you can set it to Off.
Содержание SR-120
Страница 1: ...1...