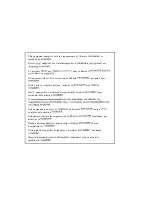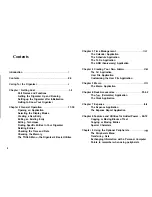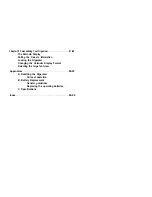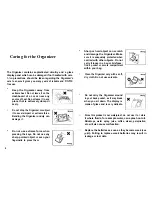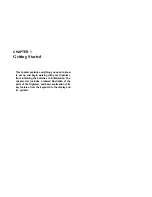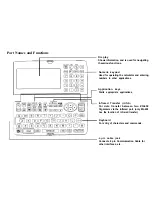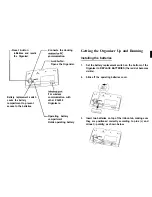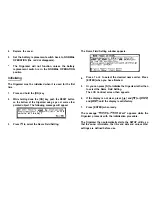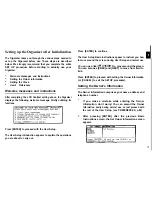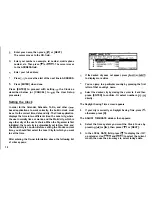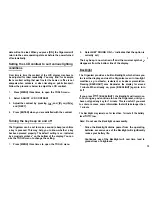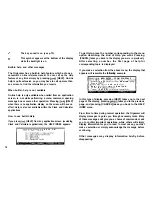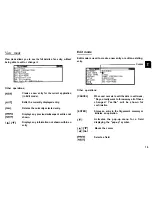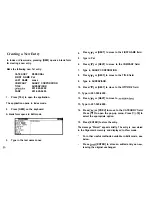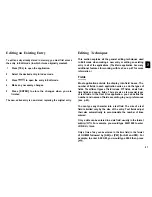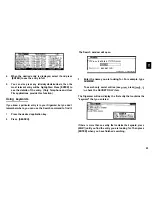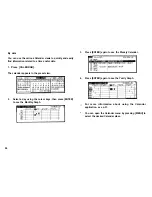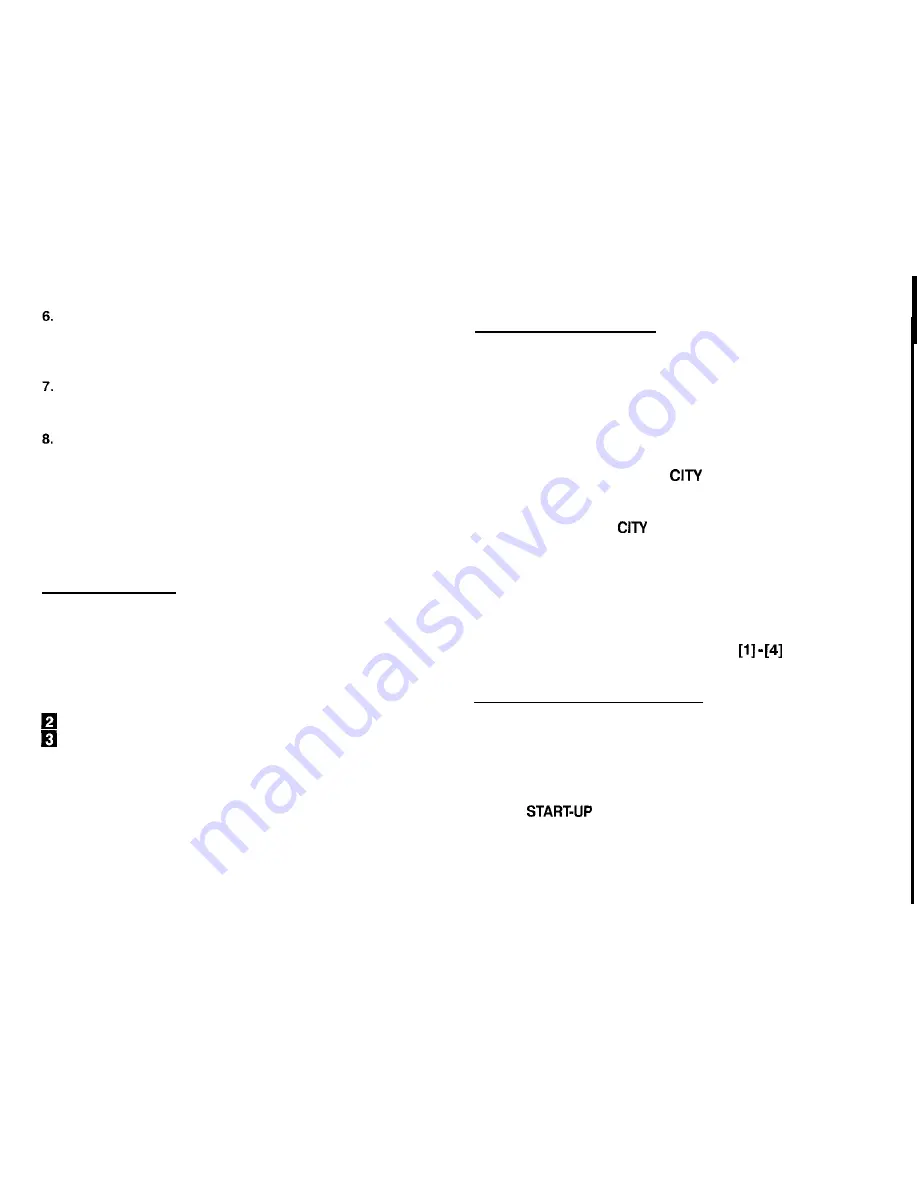
Press [ENTER] once the date has been selected.
The pop-up calendar disappears and the date now
appears in the LOCAL DATE field.
Enter the local time, preceding single-digit hours and
minutes with “0”.
Press [PM] to select PM or [AM] for AM, then press
[ENTER].
A new screen then appears to inform you that the basic setup
procedure is now completed, and the Organizer is ready for
use. However, there are other areas in which you can customize
your Organizer further by setting various options.
Advanced Setup
1.
Select ADVANCED SETUP from the User Setup screen.
The User Setup display then appears. There are three choices
available.
q
Change World City
Set Start-up Display
Lock Organizer
If you do not wish to set the Advanced Setup at this time, press
[ENTER] to exit set up. The Calendar application display then
appears, and you can begin to use your Organizer.
To set one of the Advanced Setup, select the appropriate
option.
Setting the World City
As well as setting the Local City previously, you can also select I
the world city, used to display the time in another city of your
choice alongside the Local time. When the Organizer is
initialized, the World city is set to London.
To select the World city:
1.
Select CHANGE WORLD
from the Advanced Setup
screen.
The CHANGE WORLD
screen appears. A list of six capital
cities is given, with four cities displayed at one time.
2.
If the city you wish to select does not appear in the list,
type the first letter of the desired country.
3.
Select the desired city by moving the cursor to it and then
press [ENTER]. Or select numbers
directly.
Setting the Start-up Display
You
can control the way Organizer behaves each time you turn
it on, including the background that appears. The Start-up
display offers four options:
STARTUP 1:
Globe&SHARP logo
2:
Air Plane
START-UP 3:
World Map Image
START-UP 4:
NONE
11