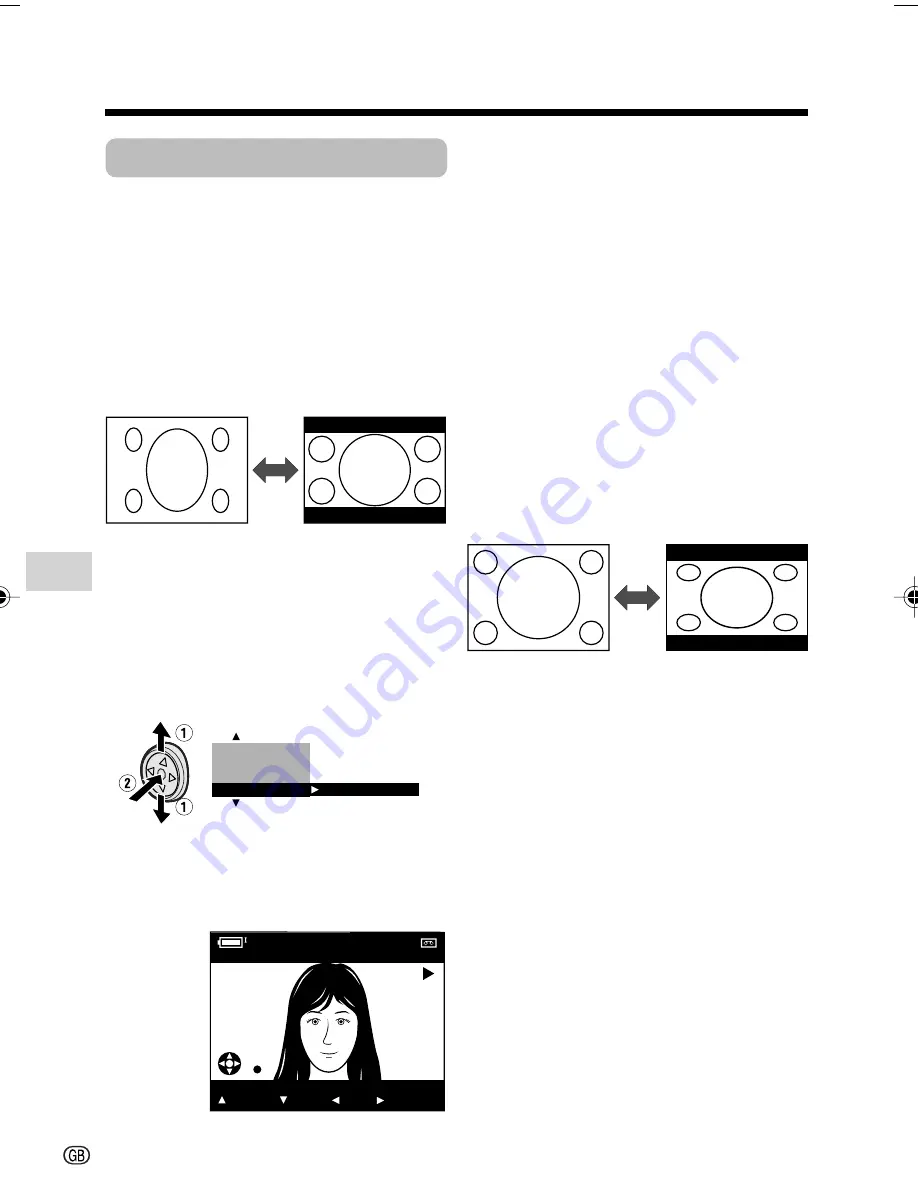
Useful Features
Playback
56
Useful Features
Stretch Playback
Available mode:
Tape Playback
Stretch playback allows you to playback a
squeezed image with the wide screen feel
of a movie shown in a theatre. Useful when
you want to play back images recorded in
wide mode on a 4:3 TV.
1
In Tape Playback mode, press the
DISPLAY/MODE SET button until the
mode screen appears.
2
Press
l
or
m
on the Operation
button to select “STRETCH PB”, then
press the centre of the Operation
button.
• Playback will stop after turning on
stretch playback.
3
Press
m
to begin stretch playback.
• The picture displays with black
bands.
To cancel stretch playback
Press the centre of the Operation button
in step 3 above.
Notes:
• “Squeeze” is an image compression
technology. A 16:9 image is compressed and
recorded (squeeze recorded) as a 4:3 image.
• In stretch playback mode, you cannot
perform frame advance, slow, and picture
effect playback or copy an image from tape
to card.
• When outputting the stretch playback image
from the DV terminal, the original image
signal will be output.
• When performing stretch playback, the
normal recorded image (picture aspect ratio
4:3) will be stretched as shown below.
4:3 picture aspect
ratio image
Squeezed image
(4:3)
Stretch playback
(16:9)
Stretch playback
E X E C U T E
A U D I O D U B
S T R E T C H P B
P I C .
F I N E P I C .
E F F E C T
AUDIO
S T R E T C H P B
S T R E T C H P B
2
1 +
F F
R EW
S T O P
P A U S E
C A N C E L
C A N C E L
VL-Z800S-GB-050-056
04.1.23, 8:05 AM
56






























