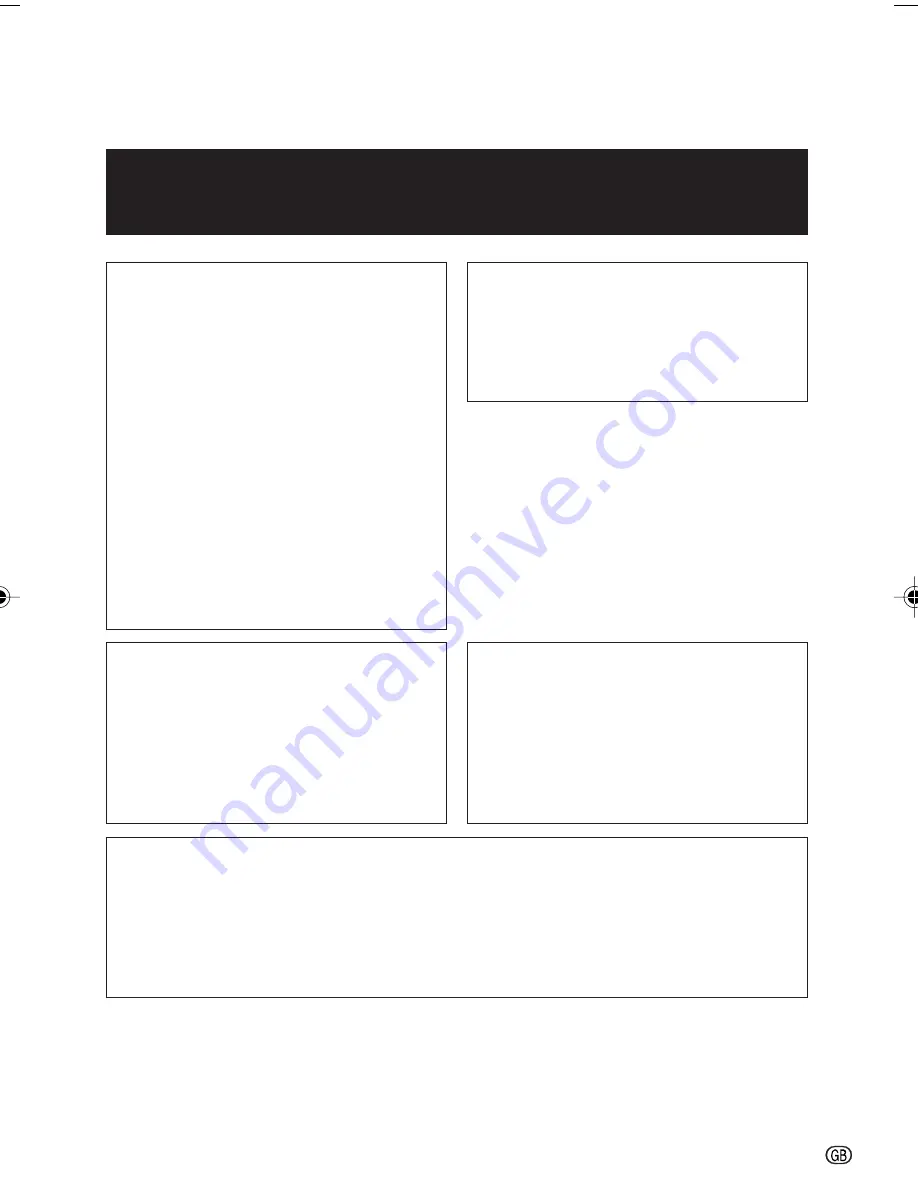
i
ENGLISH
OPERATION MANUAL
WARNING
To prevent fire or shock hazard,
do not expose this apparatus to
dripping or splashing. No
objects filled with liquids, such
as vases, should be placed on
the apparatus.
This equipment should be used
with the recommended AC
adapter or battery pack.
CAUTION
To prevent electric shocks and
fire hazards, do NOT use any
other power source.
CAUTION
To prevent shock, do not open the
cabinet. No user serviceable parts
inside. Refer servicing to qualified
dealer or service centre.
Important:
Audio-visual material may consist
of copyrighted works which must
not be recorded without the
authority of the owner of the
copyright. Please refer to relevant
laws in your country.
Power supply:
This unit can be operated by
connecting it to either the AC
adapter or battery pack. The AC
adapter incorporates the AUTO
VOLTAGE (AC 110–240 V,
50/60 Hz) function.
NOTE
The LCD panel of this camcorder is a very high technology product with
more than 215,000 thin-film transistors*, giving you fine picture detail.
Occasionally, a pixel may appear on the screen as a fixed point of blue,
green, red, or black. Please note that this does not affect the
performance of your camcorder.
Trademarks
•
DPOF is a trademark of CANON INC., Eastman Kodak Company, Fuji Photo Film
Co., Ltd. and Matsushita Electric Industrial Co., Ltd.
• SD Logo is a trademark.
• All other brand or product names are registered trademarks or trademarks of their
respective holders.
*Specifications are subject to change without notice.
Before using the camcorder, please read this operation manual
carefully, especially page vi.
VL-Z800S-GB-*ii-viii
04.1.23, 7:57 AM
1




































