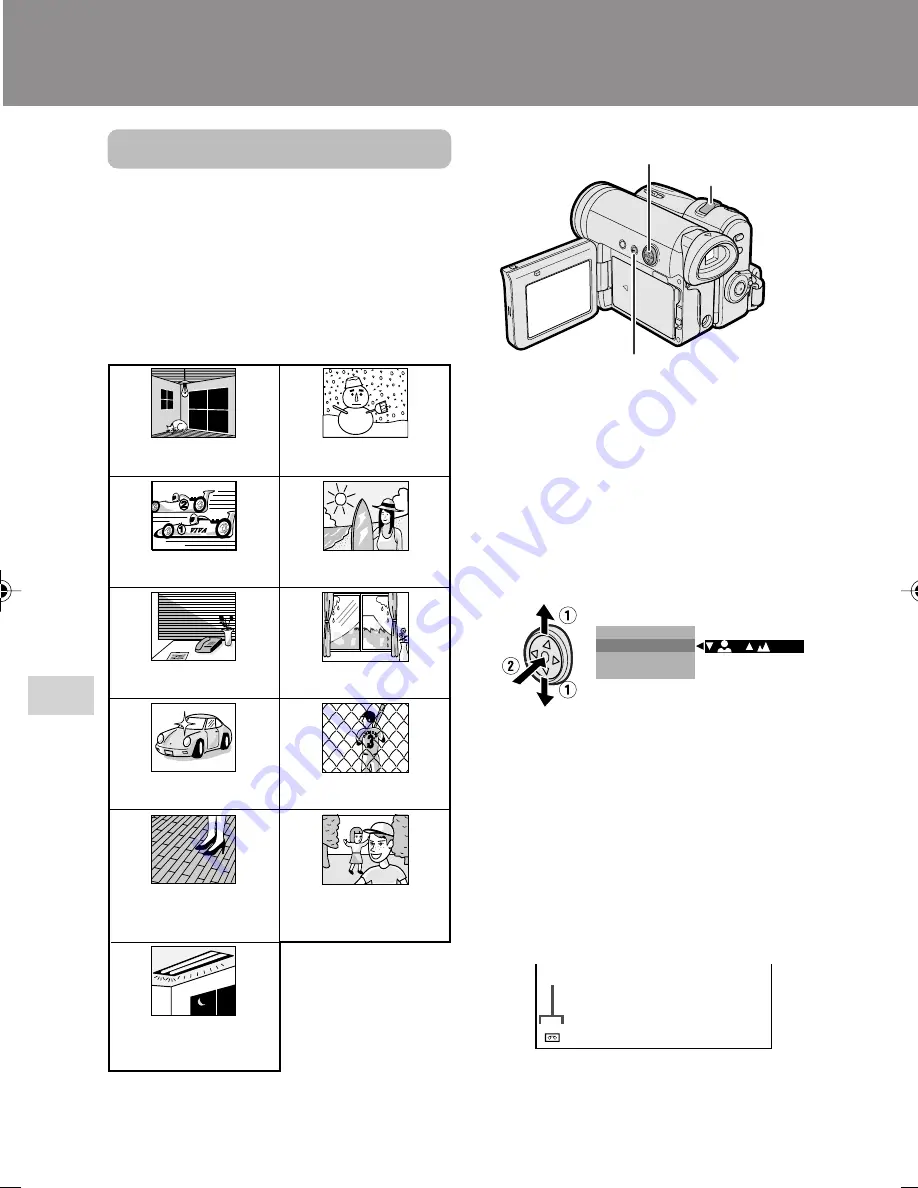
Advanced Features
Camera Recording
Advanced Features
54
Power Zoom control
Operation button
DISPLAY/MODE SET button
Manual focus indicator
Manual Focus
Available modes:
Tape Camera, Card Camera
Auto Focus may not be able to focus on the
subject in the situations shown below. In
such situations, set the camcorder to
Manual Focus mode and focus manually.
Fast-speed shutter being
used under fluorescent
lighting.
Subject is too dark.
Lack of contrast, e.g.
snow scene.
Fast-moving subject.
Background is too bright.
Subject has horizontal
stripes.
Subject is being shot through a
dirty or wet window.
Light reflects off the
subject.
Two subjects at different distances
overlap in the same scene.
Subject has fine, repeated
patterns.
Subjects at different distances
appear in the centre of the scene
at the same time.
Advanced Features
Camera Recording
• The example screens shown are for Tape
Camera mode.
1
In Tape Camera or Card Camera
mode, press the DISPLAY/MODE
SET button until the mode screen
appears.
2
Press
l
or
m
on the Operation
button to select “FOCUS”, then press
the centre of the Operation button.
3
Adjust the Power Zoom control to
frame the subject as you desire.
4
Press
l
or
m
to focus on the
subject.
p
: To focus on a closer subject
o
: To focus on a more distant subject
5
Press the DISPLAY/MODE SET
button to turn off the mode screen.
• “MF” appears when the on-screen
indicators are turned on.
Note:
• When “MF” is displayed, you can manually
adjust the focus by pressing
l
or
m
, even if
the focus setting screen is not displayed.
S E T
M A N U A L
F O C U S
/
B L C / G A I N
A U T O F O C U S
3 0 min
3 0 min
MF
VL-Z400H-054-063
04.3.23, 8:43 AM
54
Содержание Viewcam VL-Z400H-T
Страница 122: ...Note ...






























