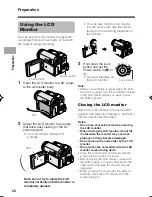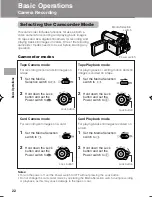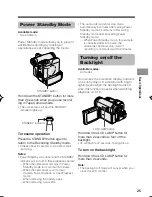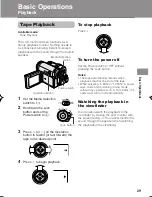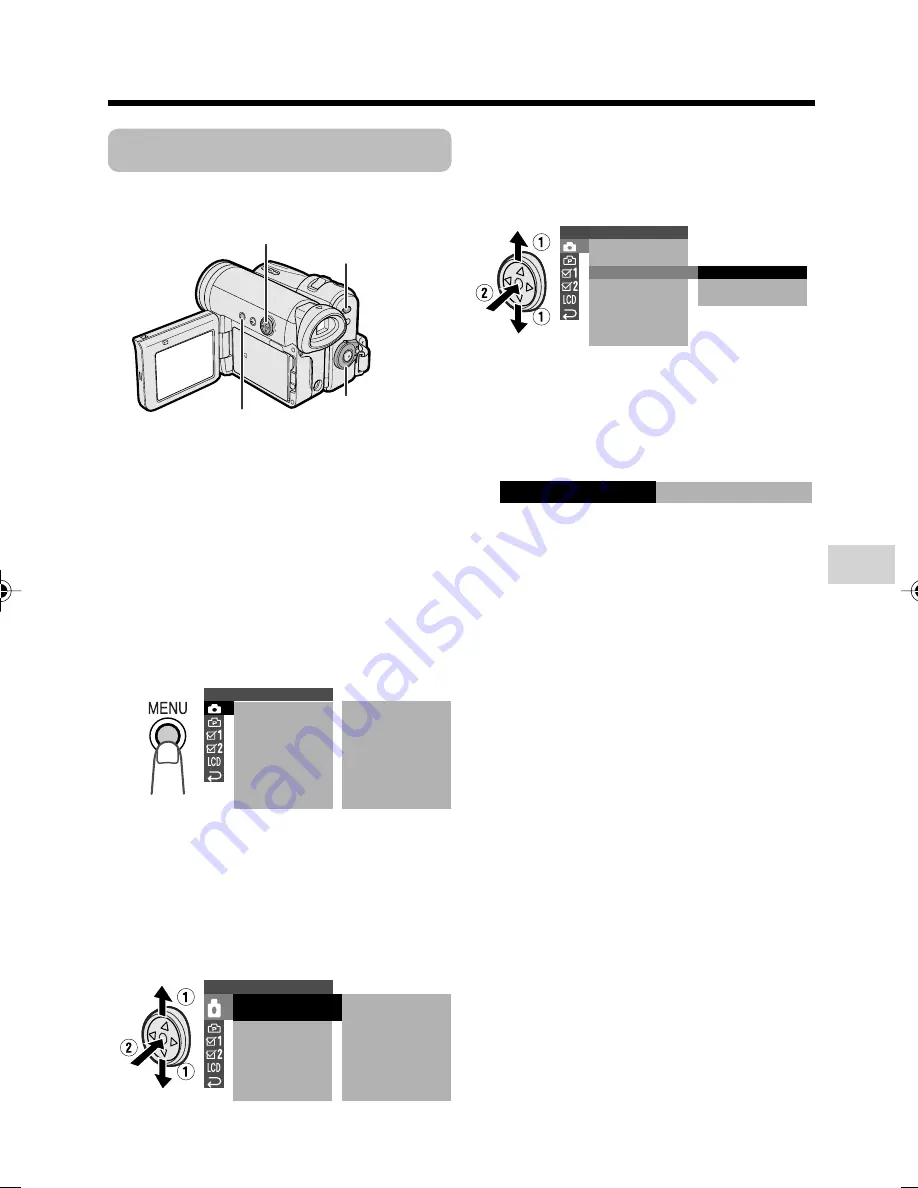
Useful Features
33
MENU button
Operation button
Media Selection switch
Power switch
Example
Example
Example
Using the Menu Screens
Use the menu screens to adjust the various
camcorder settings.
1
Set to the desired camcorder mode
by using the Media Selection switch
and the Power switch (see page 22).
• See pages 104 to 107 for the menu
items you can select in each
camcorder mode.
• Steps 2 to 5 show how to change the
DGTL ZOOM menu setting in Tape
Camera mode.
2
Press the MENU button to display the
menu screen.
Note:
• The menu screen does not appear
during recording.
3
Press
l
or
m
on the Operation
button to select the desired menu
screen (
T
), then press the centre of
the Operation button.
• You can press
k
, instead of the
centre of Operation button.
4
Press
l
or
m
to select the desired
menu item (DGTL ZOOM), then press
the centre of the Operation button.
• You can press
k
, instead of the
centre of the Operation button.
5
Press
l
or
m
to select the desired
menu setting (40), then press the
centre of the Operation button.
• You can press
j
, instead of the
centre of the Operation button.
• To adjust another menu item, press
l
or
m
to select “RETURN” and
press the centre of the Operation
button, then perform steps 3 to 5.
To turn off the menu screen
Press the MENU button.
Notes:
• Certain menu items are common to all
camcorder modes. If the BEEP menu item, for
example, is set to “OFF” in Tape Camera
mode, it will be automatically set to “OFF” in
other modes.
• The menu screen automatically turns off if no
settings are made within 5 minutes.
• Items that are not selectable are greyed out.
S E T T I N G 1
Q K .
D G T L
W I D E MOD E
R E T U R N
Z O OM
T A P E
S P E E D
R E T U R N
S T A R T
O F F
O F F
S P
S E T T I N G 1
QK. RE TURN
START
D G T L
W I D E MOD E
R E T U R N
Z O OM
T A P E
S P E E D
O F F
O F F
S P
S E T T I N G 1
Q K .
D G T L
R E T U R N
Z O OM
T A P E
S P E E D
R E T U R N
O F F
4 0
7 0 0
W I D E MOD E
0
4
DG T L ZOOM
VL-Z400H-032-036
04.3.23, 8:42 AM
33
Содержание Viewcam VL-Z400H-T
Страница 122: ...Note ...