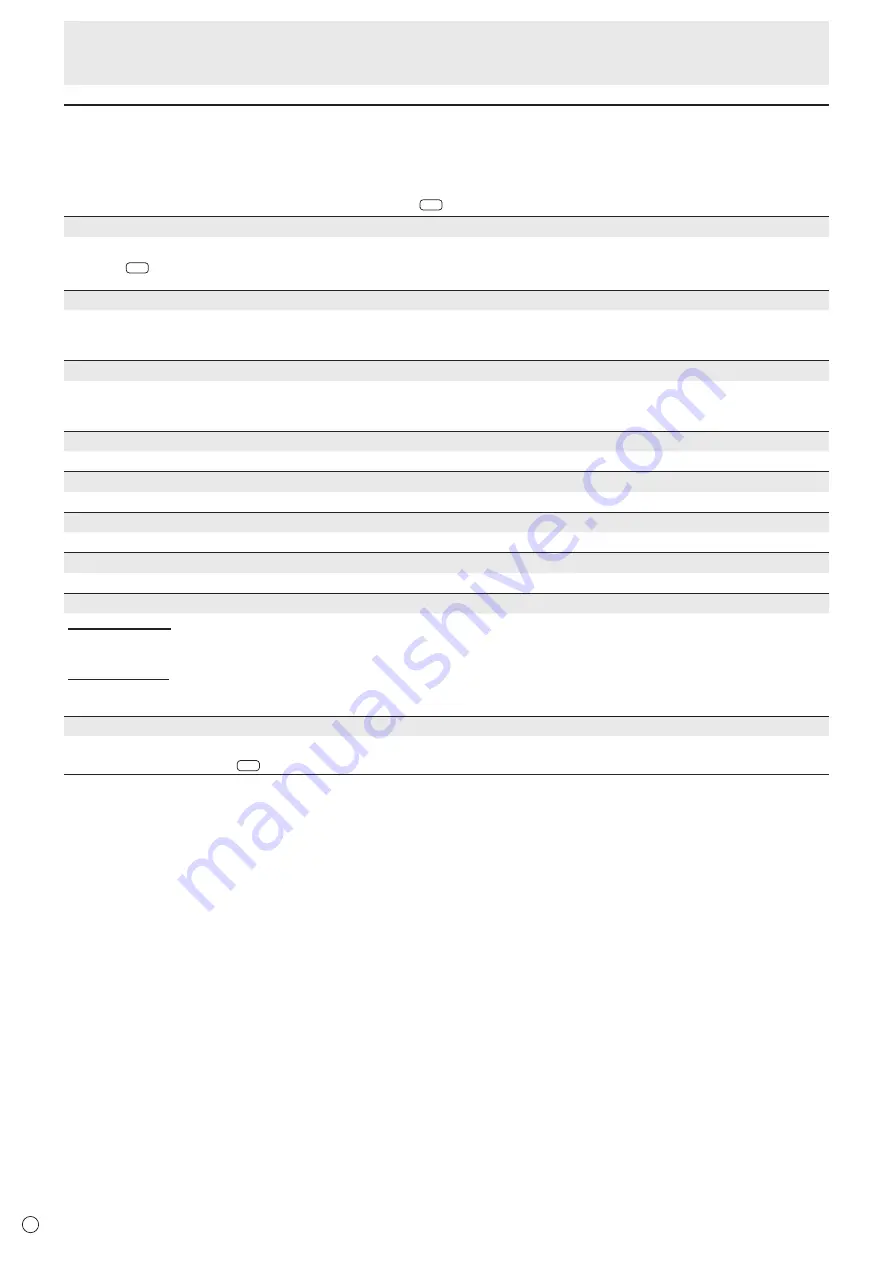
28
E
Menu Items
Menu item details
The menu will differ depending on the input mode.
n
SCREEN
You can m
ove the menu screen display position each time
DISPLAY
is pressed.
AUTO (D-SUB1[RGB]/D-SUB2)
The CLOCK
, PHASE, H-POS, and V-POS are automatically adjusted.
Pressing
ENTER
performs adjustment. Use this automatic adjustment when you use the D-SUB1[RGB] or D-SUB2 to display a
computer screen for the first time or when you change the setting of the computer. (See page 38.)
CLOCK (D-SUB1[RGB]/D-SUB2)
Adjusts frequency for sampling clock for applicable video.
Adjust when there is flickering in the form of vertical stripes.
When using the adjustment pattern (see page 38.), make adjustments so that no vertical stripe noise appears in it.
PHASE (D-SUB1[RGB]/D-SUB2)
Adjusts sampling clock phase for applicable video. Useful when small characters appear with low contrast and/or there are
flickers at corners. When using the adjustment pattern (see page 38.), make adjustments so that no horizontal stripe noise
appears in it.
H-POS
Adjust the horizontal position of the image.
V-POS
Adjust the vertical position of the image.
H-SIZE
Adjust the horizontal size of the image.
V-SIZE
Adjust the vertical size of the image.
RESOLUTION SETTING (D-SUB1[RGB]/D-SUB2)
H-RESOLUTION
Sets proper horizontal resolution when the resolution of input signals is not recognized properly.
(Adjustment may be impossible with some signals.)
V-RESOLUTION
Sets proper vertical resolution when the resolution of input signals is not recognized properly.
(Adjustment may be impossible with some signals.)
RESET
Res
ets the values of the SCREEN menu items to the factory preset values.
Select “ON” and then press
ENTER
.
Содержание PN-L803CA
Страница 1: ...PN L803CA LCD MONITOR OPERATION MANUAL ...
Страница 69: ...PN L803CA M EN17H 1 ...
















































