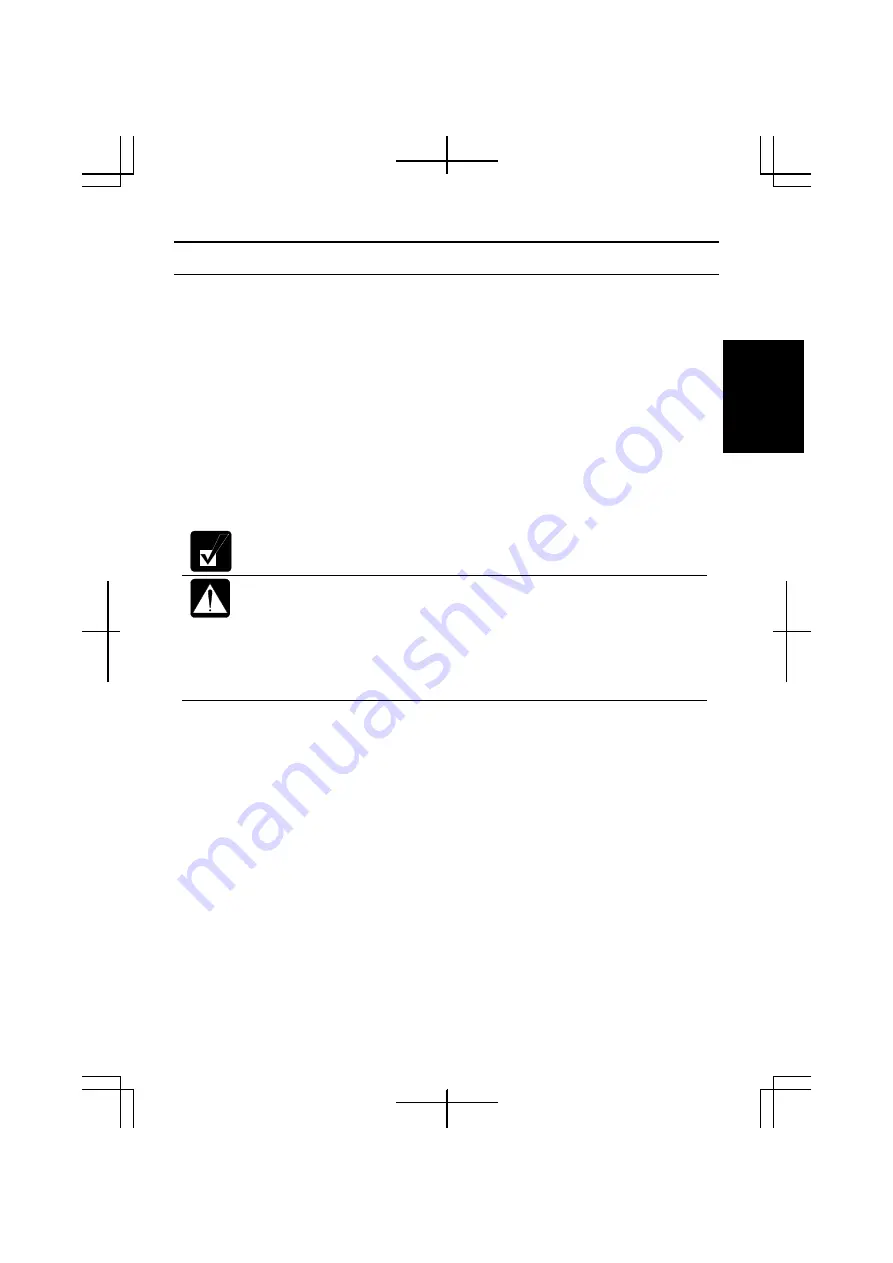
1
1-7
Turning Off Your Computer
When you’ve finished using your computer, turn it off with one of the following ways:
•
From the
start
menu
1. Click
start – Turn Off Computer.
2. In
the
Turn off computer
dialog box, click
Turn Off.
•
With the power switch
Before using this step, confirm that
Shut down
is selected in
When I press the power
button on my computer
in
Advanced
tab of
Power Options Properties
dialog box.
If you have not saved a file, a dialog box will appear asking whether you
want to save it.
•
Do not turn off or reset your computer while the hard disk indicator or
the indicator on the optional external floppy disk drive unit or the
external optical drive unit is lit. Doing so may damage or even wipe out
the data.
•
Before turning it on back, wait at least ten seconds after turning off
your computer. Turning the power off and on in rapid succession can
damage your computer’s electrical circuitry.
Содержание PC-TN1 Series
Страница 17: ...xvi Bottom R E S E T Battery Pack 4 1 Reset Switch 2 3 Ventilation Openings v Speaker ...
Страница 39: ...2 14 2 ...
Страница 57: ...3 18 3 ...
Страница 89: ...5 22 5 ...
Страница 111: ...7 8 7 ...
Страница 141: ...Index 2 Index ...






























