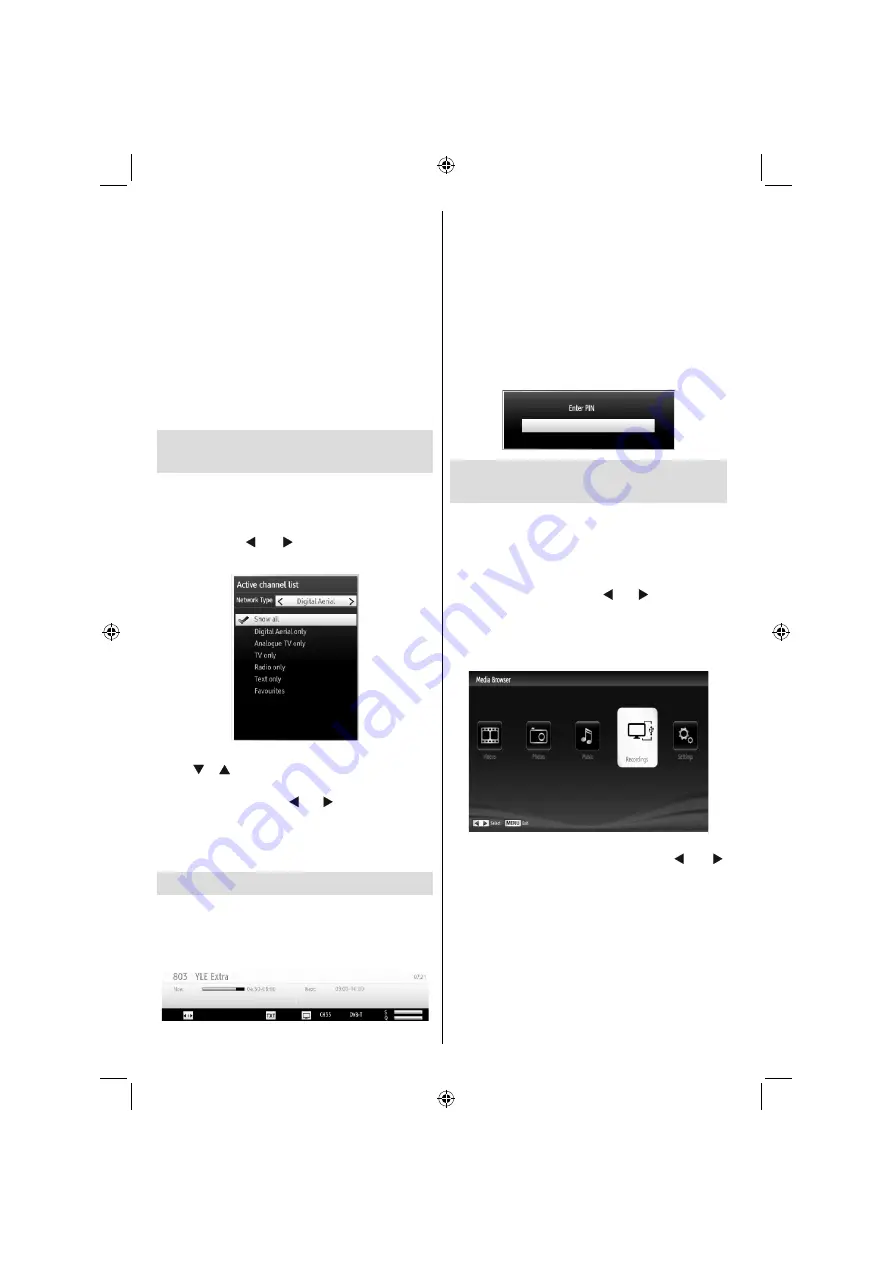
English
- 26 -
Button Functions
OK
•
: Add/remove a station.
YELLOW
•
: Tag/untag a channel.
GREEN
•
: Tag/untag all channels.
BLUE
•
: Displays
fi
ltering options.
When a channel is added to the favourite list, you
can press
FAV
button while watching TV in order to
navigate only through your favourite channels with
P+/P-
button.
Press
FAV
button again to navigate through all
channels again.
Note:
In the channel list, always all channels will be
shown.
Managing Stations: Sorting
Channel List
You can select broadcasts to be listed in the channel
list. To display speci
fi
c types of broadcast, you should
use Active Channel List setting.
Select Active Channel List from the Channel list
menu by using “ ” or “ ” button. Press
OK
button
to continue.
You can choose an active channel list from the list by
using “ ” /“ ” and
OK
buttons.
Broadcast Type (optional)
: When you set the desired
broadcast type by using “ ” or “ ” button, the TV will
display the related channel list. If the related source
has does not include any stored channels, “No
channels for this type have been found.” message
will be displayed on the screen.
On-Screen Information
You can press
“INFO”
button to display on-screen
information. Details of the station and current
programme will be displayed on the information
banner.
The information banner gives information on the
channel selected and the programmes on it. The name
of the channel is displayed, along with its channel
list number.
Hint: Not all channels broadcast the programme
data. If the name and time of the programme are not
available, then information banner will be displayed
with blanks.
If the selected channel is locked, you must enter the
correct four-digit numeric code to view the channel
(default code is
0000
). “
Enter PIN
” will be displayed
on the screen in such a case:
Media Playback Using Media
Browser
If the USB stick is not recognized after power off/on
or First Time Installation,
fi
rst, plug the USB device
out and power off/on the TV set. Plug the USB device
in again.
To display Media Browser window, press either
“
MENU
” button on the remote control and then select
Media Browser by pressing “ ” or “ ” button. Press
OK
button to continue. Media Browser menu options
will be displayed.
Also, when you plug USB devices, media browser
screen will be displayed automatically:
You can play music, picture and video
fi
les from
the connected USB memory stick. Use “ ” or “ ”
button to select Videos, Photos, Music, Recordings
or Settings.
You can connect two USB devices to your TV. If both
USB devices include music, picture or video
fi
les, USB
selection OSD will be displayed on the screen. The
fi
rst USB device connected to the TV will be named
as USB Drive1.
A01_[GB]_MB70_5112UK_DVBT_C_DLNA_HBBTV_MMH_WIFI_40942LED_GOLD11_10075922_50201433.indd 26
A01_[GB]_MB70_5112UK_DVBT_C_DLNA_HBBTV_MMH_WIFI_40942LED_GOLD11_10075922_50201433.indd 26
18.04.2012 19:21:00
18.04.2012 19:21:00






























