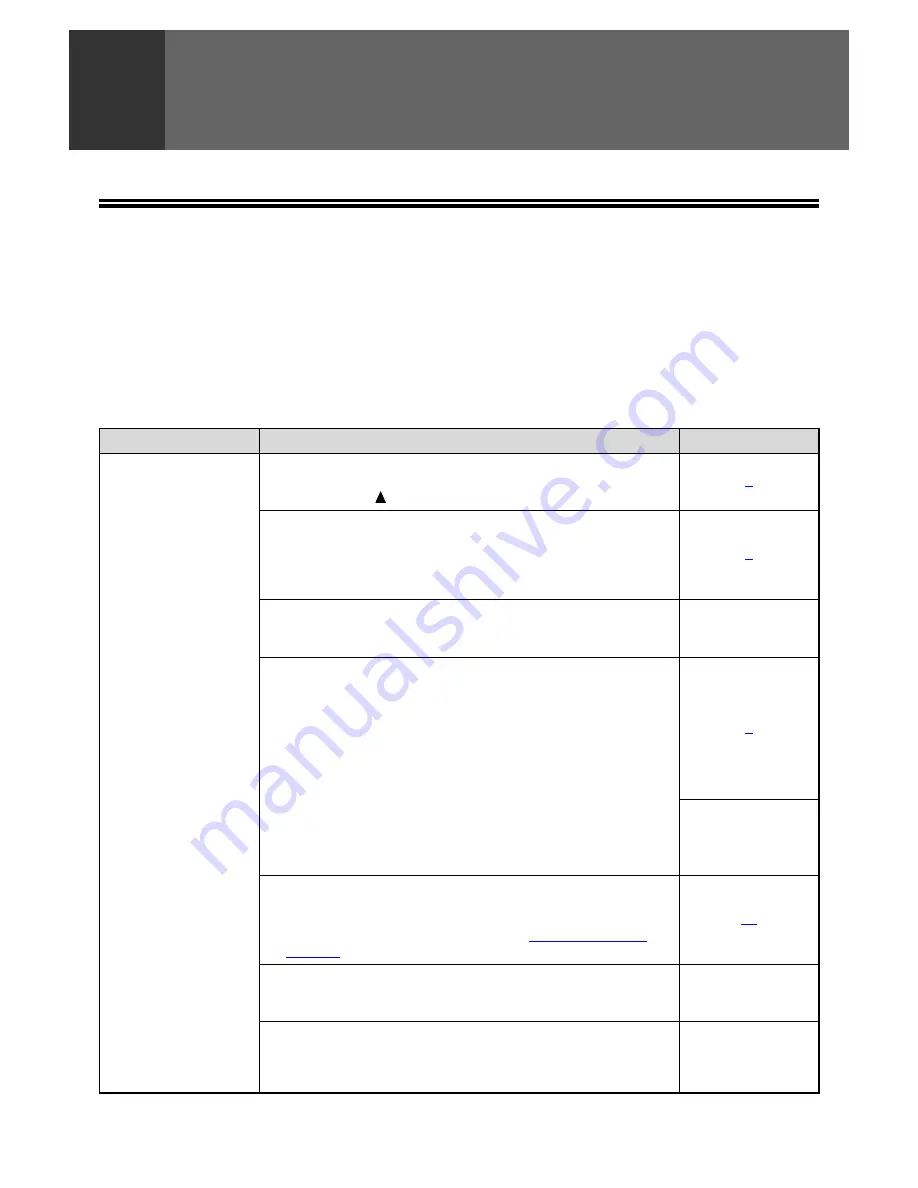
25
4
TROUBLESHOOTING
TROUBLESHOOTING
This chapter explains what to do if you encounter a problem while printing or scanning. For problems related to the
machine such as running out of paper or paper misfeeds, see the "Operation manual (for general information and
copier)".
Troubleshooting information can also be found in the README files for each of the software programs. To view a
README file, see "1. INSTALLING THE SOFTWARE (THAT ACCOMPANIES THE MACHINE)" in the "Software
setup guide".
PRINTING PROBLEMS
Problem
Cause and solution
Page
Print jobs are not
received.
(DATA indicator does
not blink.)
The machine is set to off-line mode.
→
Press the [PRINT] key to select printer mode and then select "ON
LINE" with the [
] key.
3
The machine is not selected correctly in the application
from which you are printing.
→
In the dialog box that appears after you select [Print] from the [File]
menu in the application, make sure you have selected the machine
as the printer.
3
Copying or scanning is in progress, or a fax is being
printed (when the fax option is installed).
→
Wait until copying, scanning, or fax printing is finished.
–
Has the printer driver been installed correctly?
→
Follow these steps to check and see if the printer driver is installed.
1 Click the [Start] button, click [Control Panel], and then click
[Printer].
In Windows XP, click the [start] button, and then click [Printer
and Faxes].
In Windows 2000, click the [Start] button, select [Settings] and
then click [Printers].
5
2 If the "SHARP MX-xxxx" printer driver icon is shown but you
still cannot print, the printer driver may not have been
installed correctly. In this case, delete the software and then
reinstall it.
Software setup
guide
The machine is not correctly connected with your
computer.
→
Check both ends of the printer cable and make sure you have a solid
connection. For information on cables, see
"SPECIFICATIONS"
(page 29)
.
29
The port setting is not correct.
→
Printing is not possible if the printer driver port setting is not correct.
Set the port correctly.
Software setup
guide
Printing is disabled.
→
If "CANCEL JOBS OF INVALID ACCOUNTS" is enabled in the
system settings, printing will not be possible. Consult the
administrator.
System settings
guide





















