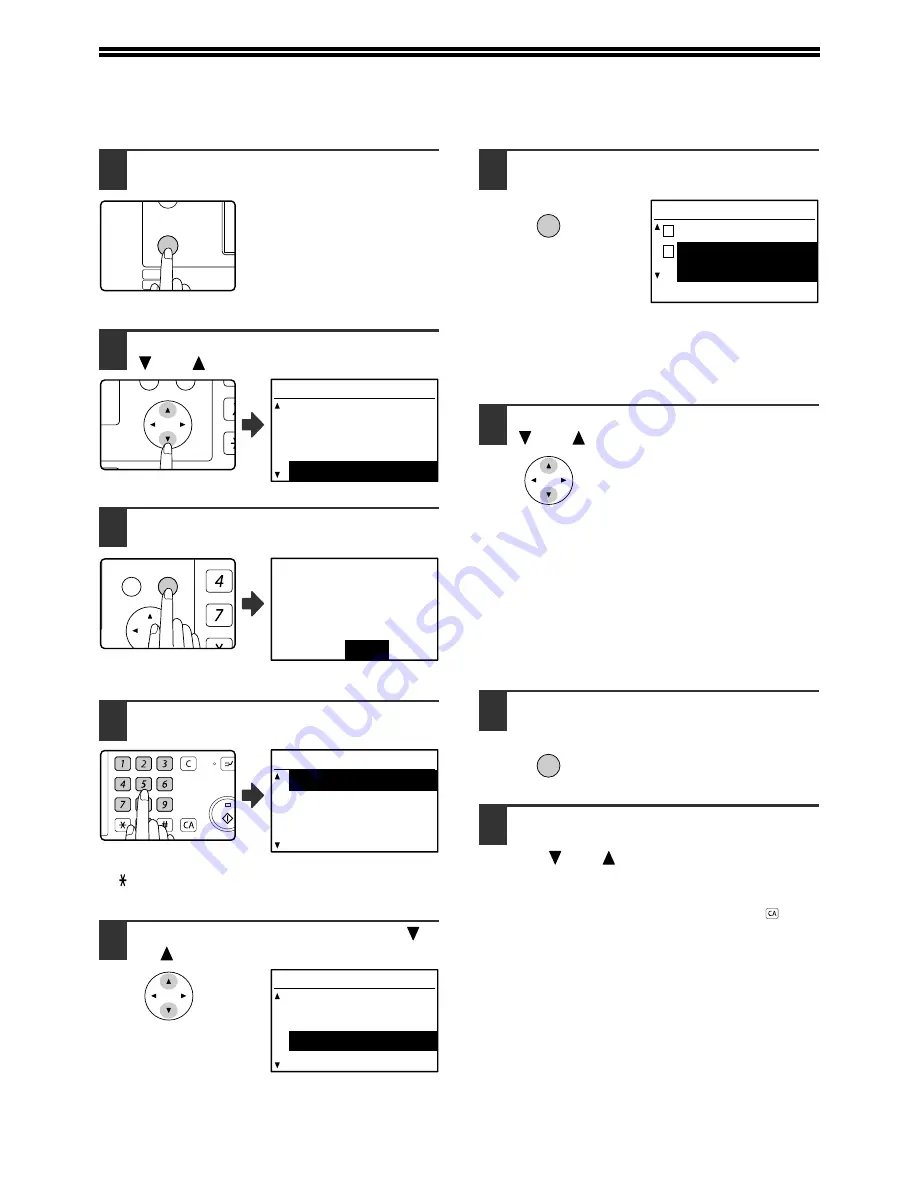
24
USING THE SYSTEM SETTINGS
Follow the steps below to access the system settings for the printer and scanner functions.
1
Press the [SPECIAL FUNCTION] key.
The special function screen
appears.
2
Select "SYSTEM SETTINGS" with the
[
] or [
] key.
3
Press the [OK] key.
The administrator password
entry screen will appear.
4
Use the numeric keys to enter the
administrator password.
• "
" will appear for each digit entered.
• The mode selection screen will appear.
5
Select the desired mode with the [
]
or [
] key.
6
Press the [OK] key.
The settings of the
selected mode will
appear.
Example: The above screen shows the settings when
printer mode is selected.
7
Select the desired program with the
[
] or [
] key.
• A checkbox appears to the left of several of the
programs. To enable a function (make a checkmark
appear), press the [OK] key. To cancel a selection,
press the [OK] key once again to remove the
checkmark and disable the function. Go to step 9.
• When the [OK] key is pressed for a program that
does not have a checkbox, the settings for the
program appear.
8
Press the [OK] key and follow the
instructions in the program screen.
9
To use another program for the same
mode, select the desired program with
the [
] or [
] key.
To use a program for a different mode, press the
[BACK] key and select the desired mode. To exit
the system settings, press the [CA] key (
).
EXPOSURE
COLOR MODE
PAPE
RESOLUT
COPY
SCAN
SPECIAL
FUNCTION
LINE
DATA
DATA
ON LINE
PQ
ACC
LEX SCAN
LEX SCAN
UPLEX
SPECIAL FUNCTION
PAPER SIZE SET
DISPLAY CONTRAST
TOTAL COUNT
SYSTEM SETTINGS
GHI
PQRS
BACK
OK
AN
X
Enter admin
password.
ADMIN PASSWORD:
-----
ABC
DEF
JKL
GHI
MNO
TUV
PQRS
WXYZ
@.-_
READ-END
ACC. #-C
INTERRU
MODE SELECT
CHANGE ADMIN PW
COPIER
PRINTER
SCANNER
MODE SELECT
CHANGE ADMIN PW
COPIER
PRINTER
SCANNER
OK
PRINTER
NOTICE PAGE
FORCED OUTPUT OF
PRINT
OK






















