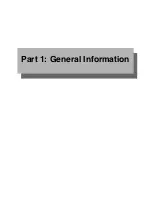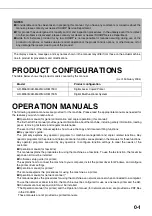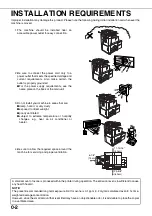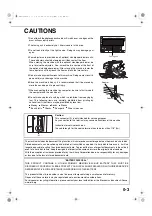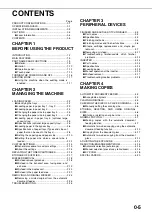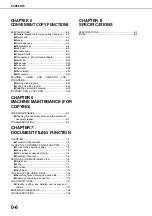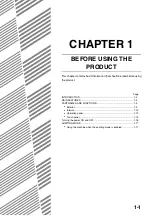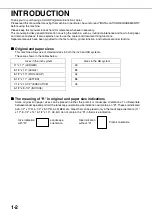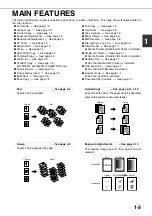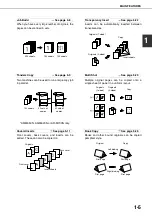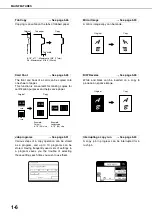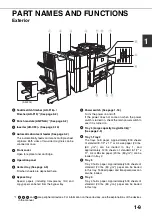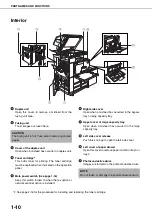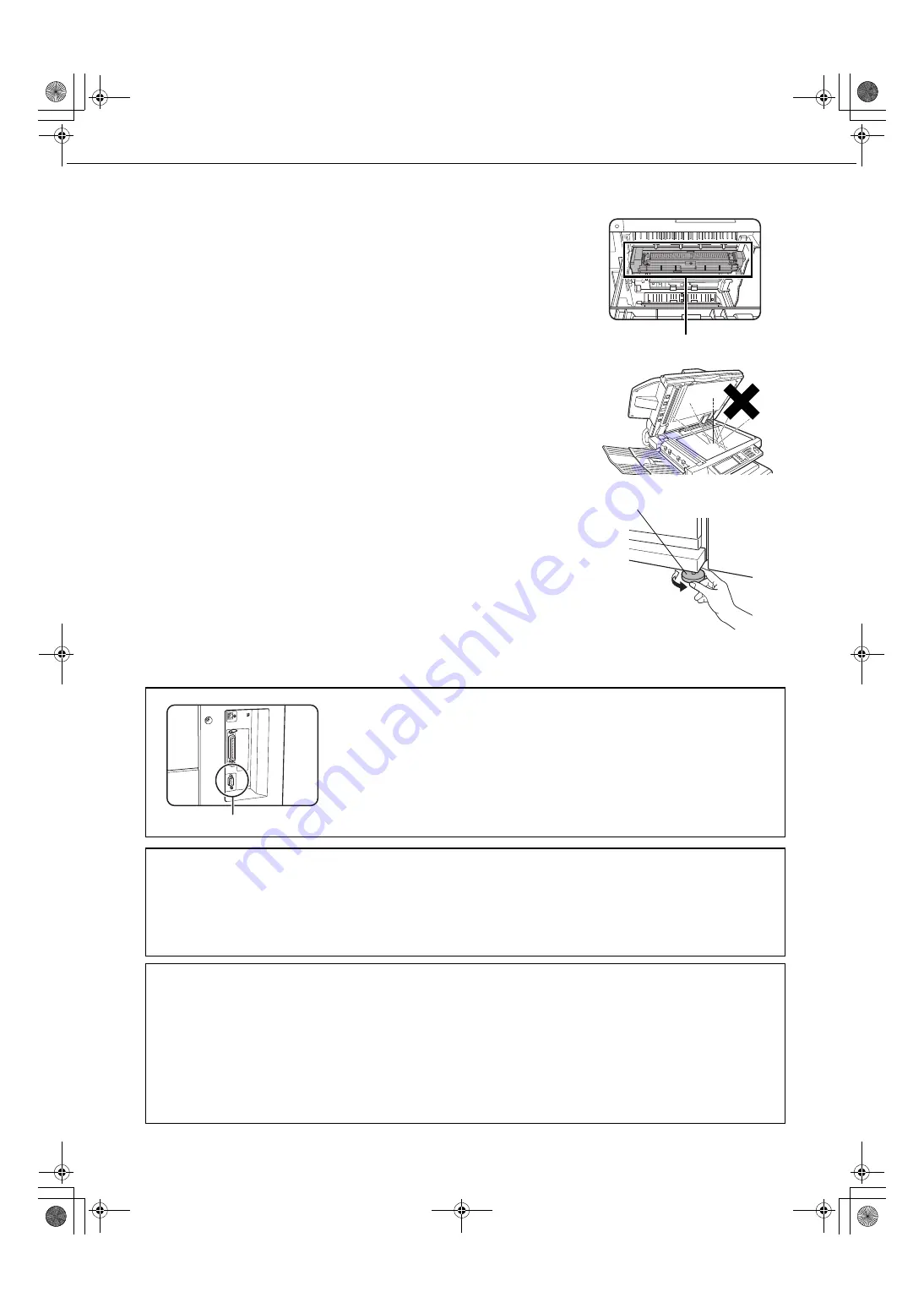
0-3
CAUTIONS
1.Do not touch the photoconductive drum. Scratches or smudges on the
drum will cause dirty prints.
2.The fusing unit is extremely hot. Exercise care in this area.
3.Do not look directly at the light source. Doing so may damage your
eyes.
4.Four adjusters are provided on all optional stand/paper drawer units.
These adjusters should be lowered until they contact the floor.
When moving the machine with the optional stand/paper drawer, be
sure to raise the adjusters. Also, unlock the two casters at the front of
the optional stand/paper drawer. After moving the machine, lower the
four adjusters until they reach the floor and lock the two casters.
5.Do not make any modifications to this machine. Doing so may result in
personal injury or damage to the machine.
6.Since this machine is heavy, it is recommended that it be moved by
more than one person to prevent injury.
7.When connecting this machine to a computer, be sure to first turn both
the computer and the machine off.
8.Do not make copies of anything which is prohibited from copying by
law. The following items are normally prohibited from printing by
national law. Other items may be prohibited by local law.
●
Money
●
Stamps
●
Bonds
●
Stocks
●
Bank drafts
●
Checks
●
Passports
●
Driver's licenses
Caution:
This connector (A) is only intended for service purposes.
Any connection to this terminal may cause malfunctions of the machine.
Instruction for service technician:
The cable length for the service terminal has to be less than 118" (3m).
The machine includes the document filing function, which stores document image data on the machine's hard disk.
Stored documents can be called up and printed or transmitted as needed. If a hard disk failure occurs, it will no
longer be possible to call up the stored document data. To prevent the loss of important documents in the unlikely
event of a hard disk failure, keep the originals of important documents or store the original data elsewhere.
With the exception of instances provided for by law, Sharp Corporation bears no responsibility for any damages
or loss due to the loss of stored document data.
"BATTERY DISPOSAL"
THIS PRODUCT CONTAINS A LITHIUM PRIMARY MEMORY BACK-UP BATTERY THAT MUST BE
DISPOSED OF PROPERLY. PLEASE CONTACT YOUR LOCAL SHARP DEALER OR AUTHORIZED SERVICE
REPRESENTATIVE FOR ASSISTANCE IN DISPOSING OF THIS BATTERY.
This product utilizes tin-lead solder, and a fluorescent lamp containing a small amount of mercury.
Disposal of these materials may be regulated due to environmental considerations.
For disposal or recycling information, please contact your local authorities or the Electronics Industries Alliance:
www.eia.org
Fusing unit
Adjuster
Lock
Release
(A)
dragon_00.fm 3
ページ
2004年3月26日 金曜日 午後1時24分
Содержание AR M550N - B/W Laser - Copier
Страница 3: ...Part 1 General Information ...
Страница 4: ......
Страница 28: ......
Страница 75: ...Part 2 Copier Operation ...
Страница 76: ......
Страница 130: ......
Страница 134: ......
Страница 170: ......