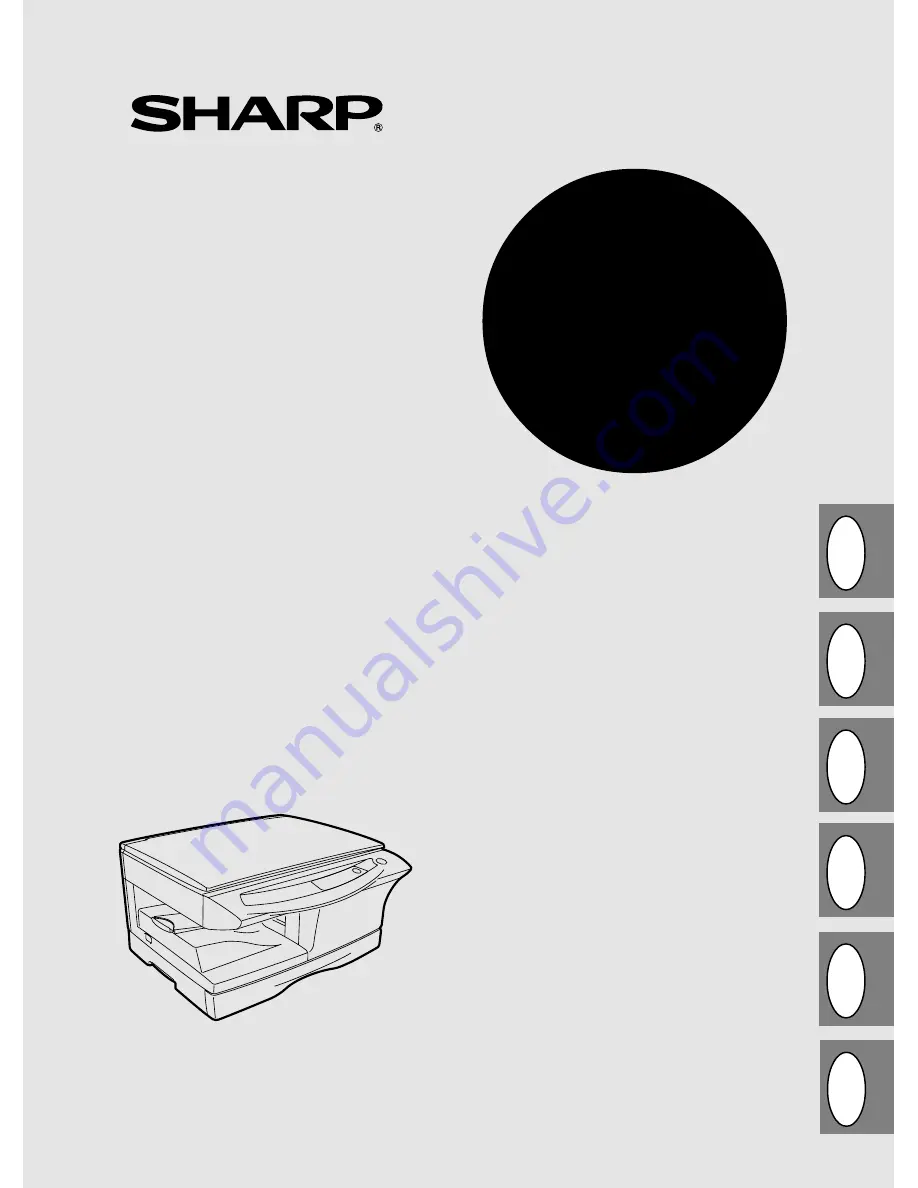
DIGITAL LASER COPIER
OPERATION MANUAL
WBAHJDJQ KFPTHZSQ RJGBHJDFKMZSQ FGGFHFN
РУКОВОДСТВО ПО ЭКСПЛУАТАЦИИ
DIGITÁLIS LÉZERSUGARAS MÁSOLÓ
HASZNÁLATI UTASÍTÁS
DIGITÁLNÍ LASEROVÝ KOPÍROVACÍ STROJ
NÁVOD K OBSLUZE
CYFROWA KOPIARKA LASEROWA
INSTRUKCJA OBS
Ł
UGI
DIGITÁLNA LASEROVÁ KOPÍRKA
NÁVOD NA OBSLUHU
GB
RUS
CZ
H
PL
SK
AR-153E N
AR-152E N
AR-122E N
Содержание AR-122E N
Страница 80: ......
Страница 461: ......
Страница 462: ......
Страница 464: ...Printed in France TINSZ0998TSZ1 ...
















