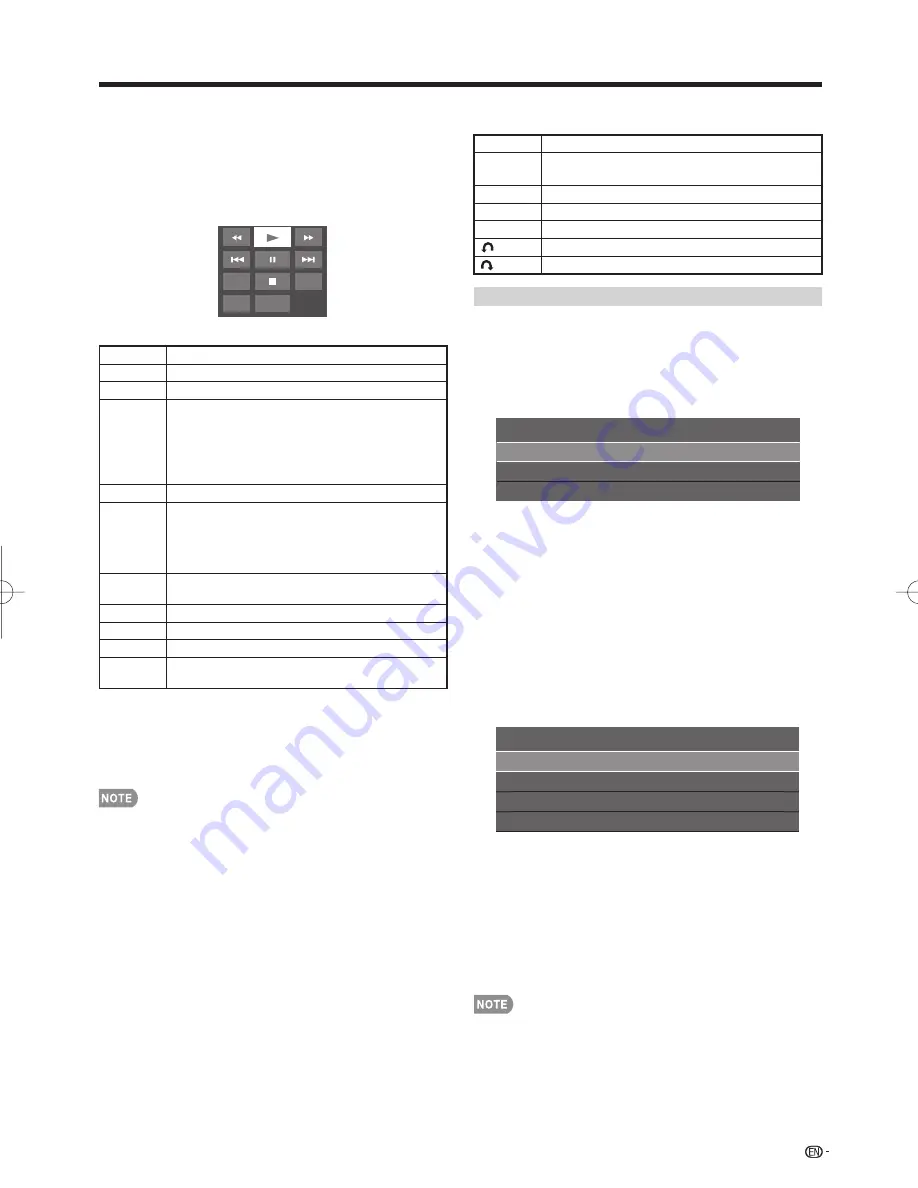
53
■
Using the operation panel
You can use the operation panel for video playback
operations.
You can call up this operation panel by pressing
MENU
after you press
a
/
b
to select "USB Operation
Panel"/"Home Network (DLNA) Operation Panel" from
"System Options" > "View Option".
Example
Resume
Audio
CC
Title
jump
Buttons for using the USB operation panel
Hold down to go in reverse.
d
Starts playback.
Hold down to fast forward.
Video without chapters: Press one time to
return to the previous playback point.* Press
two times to return to the previous fi le.
Video with chapters: Press one time to return
to the previous chapter. Press two times to
return to the previous fi le.
)
Sets pauses and still pictures.
/
Video without chapters: Press one time to
advance to the next playback point.* Press two
times to display the next fi le.
Video with chapters: Press one time to advance to the
next chapter. Press two times to display the next fi le.
Audio
Change the audio when multiple audio is
available for the video you are watching.
+
Playback stops.
CC
Change the Closed Caption display.
Title
Displays the title (edition).
Resume
jump
Jump to the scene where playback was last
stopped.
* During playback of a fi le without chapters, playback points
are set automatically. Playback points are set at intervals of a
one-tenth of playback time.
Example for a fi le with a playback time of 100 minutes:
Playback points are set every 10 minutes. Pressing
/
one time after viewing the fi le for 15 minutes jumps to the
20-minute playback point.
• Reverse/fast forward continues from one fi le to another
during continuous playback.
• Use "CC" on the operation panel to change the Closed
Caption display. You can also switch the Closed Caption
display by using "System Options" > "View Option" >
"Change CC" or by pressing
CC
on the remote control unit.
• Use "Audio" on the operation panel to change the audio.
You can also switch the audio by using "System Options" >
"View Option" > "Change Audio".
Buttons for using the Home Network (DLNA)
operation panel
d
Starts playback.
Go to the beginning of a fi le by pressing once
or to the previous fi le by pressing twice.
)
Sets pauses and still pictures.
/
Go to the next fi le.
+
Playback stops.
Jump back in a video.
Jump forward in a video.
USB Menu
On the menu to be displayed in USB mode, use
a
/
b
to select an item and make settings to your
preferences.
Menu for fi le selecting operations
Set All Auto Play
Reset All Auto Play
USB MENU
Remove USB Device
Example
* See page 51 for details on the Remove USB Device
function.
■
Set/Reset All Auto Play
Selecting "Set All Auto Play" or "Reset All Auto Play"
will display the video list screen. On the screen, set or
reset the video to be played back in the slide show.
Set All Auto Play:
Checkmarks are added to all the
video fi les.
Reset All Auto Play:
Remove all the checkmarks from
all the video fi les.
Menu for playing mode
Chapter
Show Video Information
Title (Edition)
USB MENU
Remove USB Device
Example
* See page 51 for details on the Remove USB Device
function.
■
Title (Edition)/Chapter
Selecting "Title (Edition)" or "Chapter" will display a list
of titles/chapters contained in the video fi le. Select the
title or chapter you want to play back.
• The selected title or chapter is played back.
• "0-9" is displayed for fi les without chapters. Playback
jumps to the playback point of the selected number.
• If there is Edition information, this screen is displayed when
the title is selected.
• If there is no title or edition, you cannot select "Title
(Edition)".
• "Chapter" cannot be selected when there is no chapter.
■
Show Video Information
The information of the current fi le is displayed.
*
*
Enjoying Photo/Music/Video Playback
LC-80LE844U̲E.indb 53
LC-80LE844U̲E.indb 53
2012/01/16 18:11:00
2012/01/16 18:11:00
















































