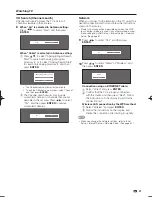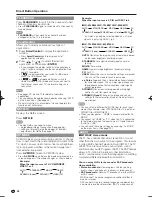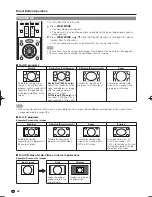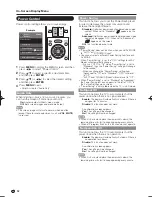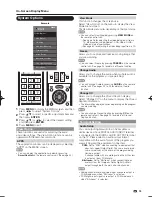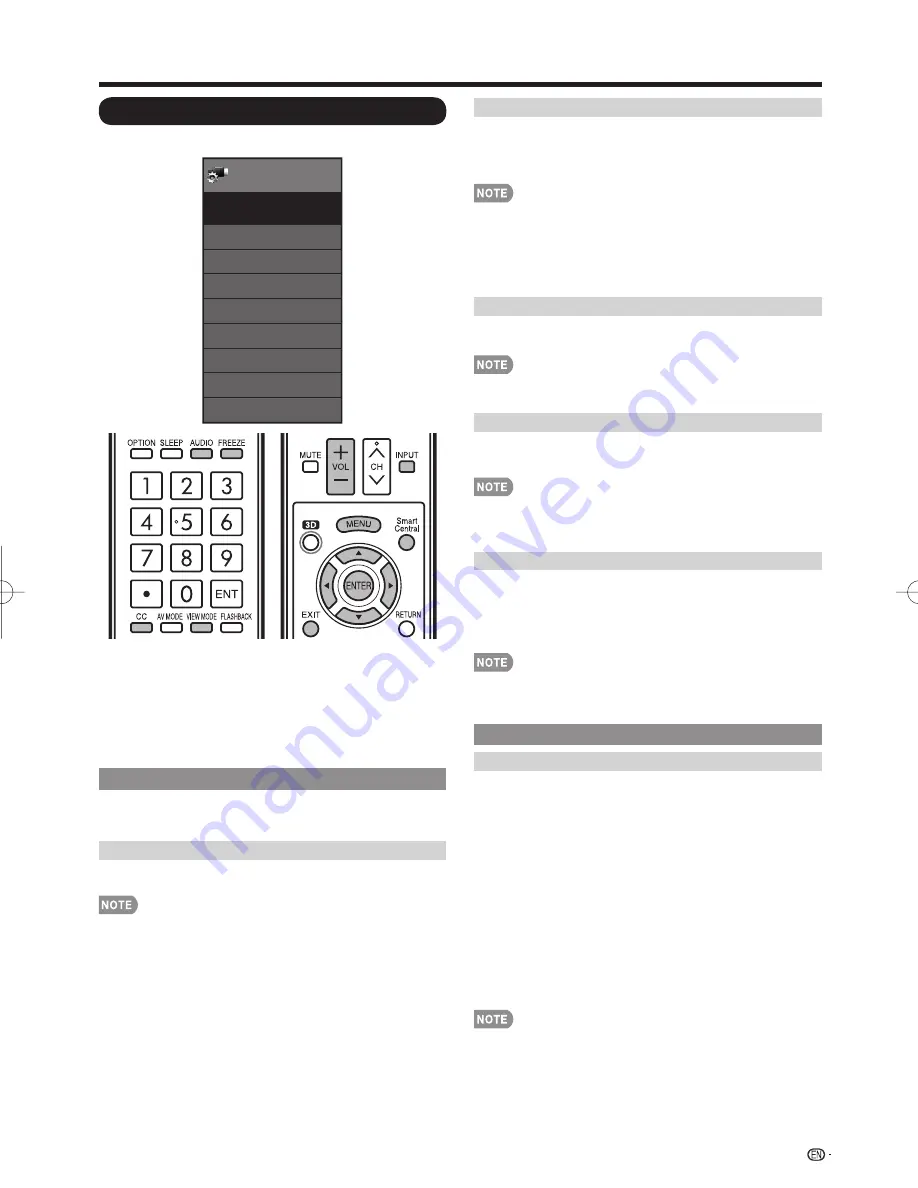
33
On-Screen Display Menu
System Options
Menu
View Option
System Options
3D Setup
Terminal Setting
AQUOS LINK Setup
Menu Design
Operation Lock Out
[Off]
Icon Light Up Setting
Demo Mode
System
Options
[On]
Example
1
Press
MENU
to display the MENU screen, and then
press
c
/
d
to select "System Options".
2
Press
a
/
b
to select a specifi c adjustment item and
then press
ENTER
.
3
Press
a
/
b
(or
c
/
d
) to select the desired setting,
and then press
ENTER
.
4
Press
MENU
to exit.
View Option
These functions are useful for adjusting the audio
and video settings. The View Option functions can be
operated with the remote control unit.
APPS
The application window can be displayed by selecting
"APPS" on the MENU screen.
• You can display the application window by pressing
SmartCentral
on the remote control unit. (See page 24.)
View Mode
This function changes the screen size.
Select "View Option" on the menu to display the View
Mode menu screen.
The View Mode menu varies depending on the input source.
• You can select View Mode by pressing
VIEW MODE
on
the remote control unit.
— See page 26 for adjusting the video being input from a
TV, other audiovisual equipment, USB-Video, DLNA-
Video or Internet applications.
—See page 62 for adjusting the video being input from a PC.
Freeze
Allows you to capture and freeze a moving image that
you are watching.
• You can select Freeze by pressing
FREEZE
on the remote
control unit. See page 23 for details of Freeze function.
Change Audio
Allows you to change the audio when multiple audio is
available for the program you are watching.
• You can change Audio by pressing
AUDIO
on the remote
control unit. See pages 24 to 25 for details of Audio
function.
Change CC
Allows you to change the Closed Caption display.
Select "Change CC" on the menu to display the Closed
Caption information.
• The information displayed varies depending on the program
you are watching.
• You can change Closed Caption by pressing
CC
on the
remote control unit. See page 25 for details of Closed
Caption function.
Terminal Setting
Audio Setup
You can output digital audio to an AV amplifi er or
similar device whose DIGITAL AUDIO INPUT terminal
is connected to the DIGITAL AUDIO OUTPUT terminal
on the TV. Please select an audio output format
compatible with the audio format of the program you
are watching and the equipment connected.
PCM:
Set to "PCM" when connecting to equipment that
does not support Dolby Digital. The same audio (main,
sub, or main/sub) as the audio of the program being
viewed is output.
2-channel audio with a sampling rate of 48 kHz or less
is output as linear PCM audio.
Bitstream:
Set to "Bitstream" when connecting to an
audio system that supports Dolby Digital. Audio is
output through both the main and sub channels.
• Analog channel audio and video input audio are output in
PCM mode even when "Bitstream" is selected.
• PCM digital input signals are output in PCM mode even
when "Bitstream" is selected.
LC-80LE844U̲E.indb 33
LC-80LE844U̲E.indb 33
2012/01/16 18:10:56
2012/01/16 18:10:56