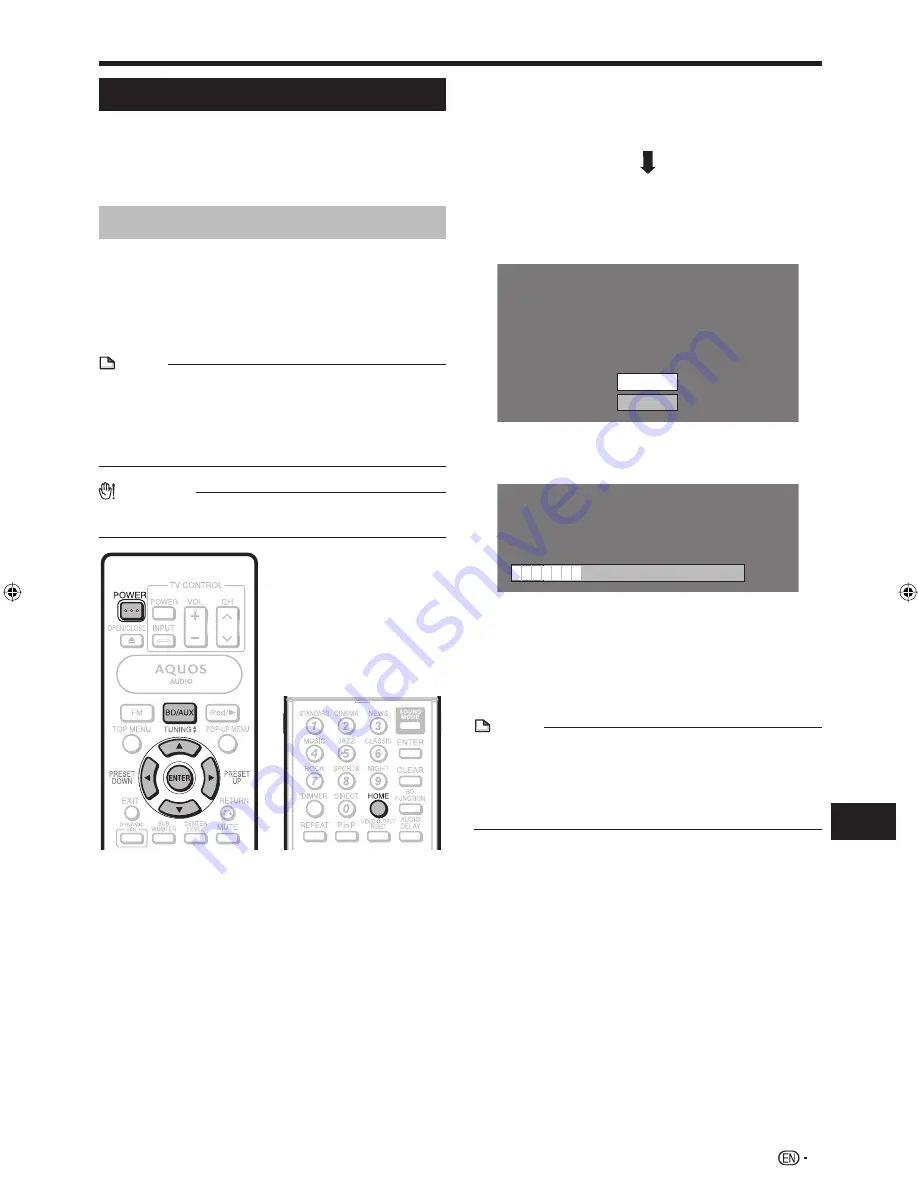
75
Settings
SETTINGS
Software Update Settings
In this system, the software version can be updated
using either one of the following methods.
Auto Update from Network
Manual Update from Network
Manual Update from USB memory device
Auto Update from Network
This function allows you to perform the update by
accessing an internet connection automatically to
check if there is a new firmware version every time the
system is turned on.
When using this function, it is required to perform the
following settings in advance.
NOTE
Make sure that the LAN cable is connected to this system.
(See page 32.)
Make sure to perform the communication settings. (See
pages 71-73.)
It may take time to access and download the update
depending on the internet connection and other factors.
•
•
•
CAUTION
Do not remove the LAN cable or unplug the AC cord while
downloading or updating software.
•
Buttons under the cover
Setup
Press
BD/AUX
repeatedly to select DISC
function.
The same operation can be performed by pressing
SELECTOR
repeatedly on the main unit.
Press
HOME
to display the menu screen.
Press
a
/
b
to select “Settings”, then press
d
or
ENTER
.
Press
a
/
b
to select “Software Update
Settings”, then press
d
or
ENTER
.
Press
a
/
b
to select “Auto Update Setting”,
then press
d
or
ENTER
.
Press
a
/
b
to select “Yes”, then press
ENTER
.
After this, an internet connection will be made
automatically every time this system is turned on.
•
•
•
1
•
2
3
4
5
6
•
Update process
When this system is turned on, the internet
connection starts automatically.
“
Accessing...
” blinks on the screen.
The current version of this unit software and the latest
version of the update file on the network are displayed
when latest version of firmware has been found.
To update this system software with update file, select
“Yes”, and go to step 2.
Latest version of firmware has been found.
Firmware update is available.
Proceed with update?
If “Yes” will be selected, version update will start.
Current Version :
Latest Version :
xxxxxxxxxx
yyyyyyyyyy
Yes
No
If the latest firmware version has been already
updated, nothing is displayed on the screen.
Press
ENTER
to start updating.
Downloading latest firmware…
Version :
yyyyyyyyyy
30%
When the software is successfully updated, a
screen is displayed indicating that the update
process is completed.
If the update has failed, an error message appears.
Retry to perform the update after checking if the LAN
cable connection (page 32) and internet settings
(pages 71-73) are performed properly.
NOTE
If the update of the AUDIO section starts automatically
after the software update, the STANDBY indicator will blink.
When the update is completed, the STANDBY indicator
stops blinking and lights up. (The power will be turned off
automatically.) Never disconnect the AC power cord until
this status is reached.
•
If prompted by a displayed message to turn off
the system, press
POWER
to turn it off before
using again.
1
•
•
•
2
3
•
4
BD-MPC41U̲E.indb 75
BD-MPC41U̲E.indb 75
2010/02/04 16:15:02
2010/02/04 16:15:02
















































