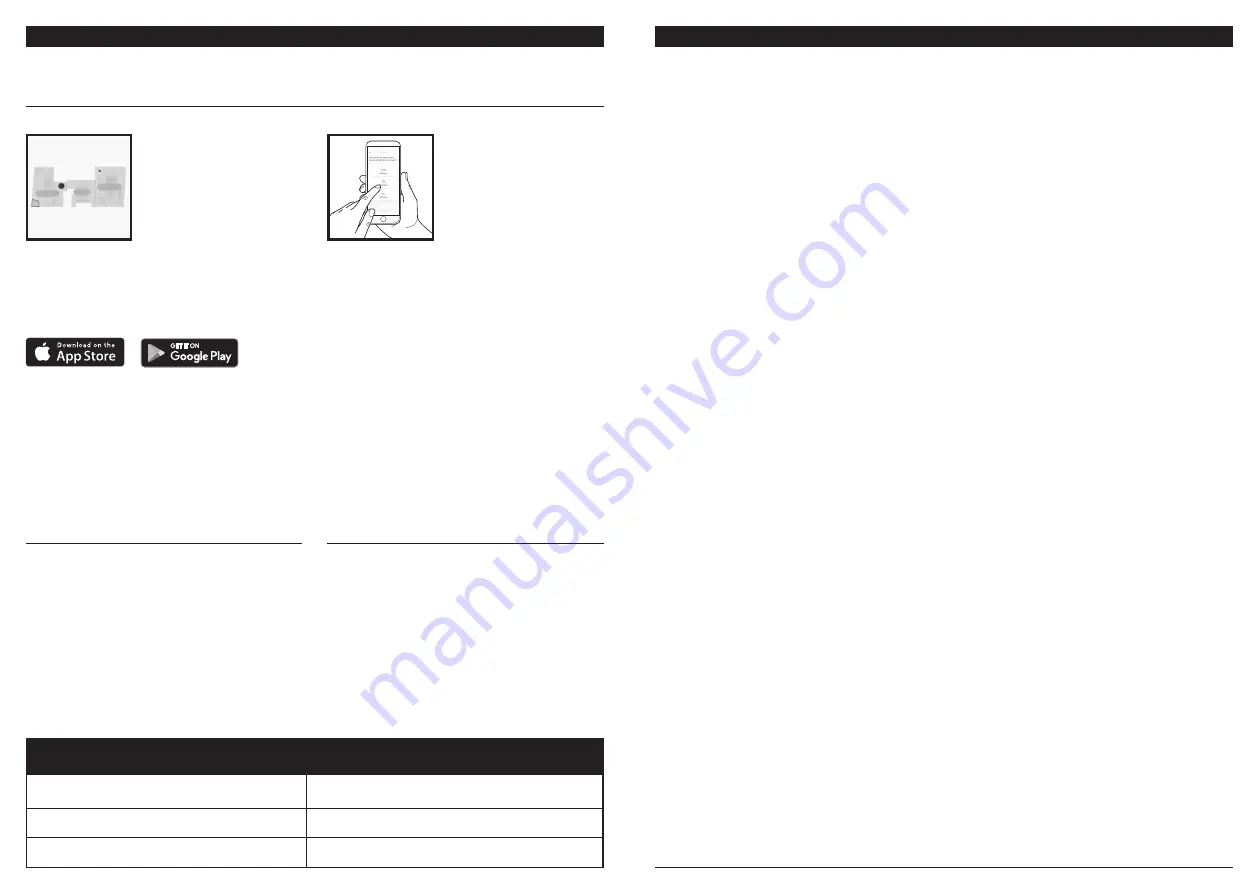
sharkclean .com/AI RobotS E
sharkclean .com/AI RobotS E
USING
THE SHARK® AI ROBOT
WI-FI TROUBLESHOOTING
ERROR CODE
PROBLEM
! (RED) + Wi-Fi indicator (RED Flashing)
Wrong password for Wi-Fi
! (Flashing red) + Wi-Fi (RED)
SSID cannot be found, try connecting again
! + Wi-Fi (Flashing RED at the same time)
Cannot connect to Wi-Fi
USING THE SHARKCLEAN™ APP AND VOICE CONTROLS
SETTING UP VOICE CONTROL WITH THE GOOGLE ASSISTANT OR AMAZON ALEXA
Visit
sharkclean.com/AIRobotSE
for setup instructions, which include how to enable Shark Skill for
Amazon Alexa and using with Google Assistant.
Google Assistant:
Hey Google, start vacuuming.
Hey Google, tell (robot name) to vacuum.
Hey Google, pause vacuuming.
Hey Google, tell (robot name) to go home.
Hey Google, ask Shark to UltraClean my
(room_name).
Amazon Alexa:
Alexa, ask Shark to start vacuuming/cleaning the
(room name), (room name),
Alexa, start/stop the vacuum.
Alexa, send the vacuum to base.
Alexa, ask Shark to UltraClean my (room name)
Please visit
sharkclean.com/AIRobotSE
or call 1-888-228-5531 for answers to all your app questions.
Get the most out of your Shark AI Robot with these app features:
• Recharge and Resume
Enable this feature to handle
multi-room cleaning in larger
homes. The robot will return
to the base, recharge, and
can pick up where it left off.
• UltraClean Mode™
: Targeted
deep cleaning for a specific
room, high-traffic zone or
single spot.
• No-Go Zones
Use the no-go zones in the
app to keep your robot out
of the areas you would like it
to avoid.
• Scheduling
Set up whole-home
cleanings for any time,
any day.
• Control From Anywhere
Wherever you are, you’re
in control of your robot.
• Cleaning Reports
Each time your robot cleans,
your app will generate a
cleaning report.
Search for
SharkClean
in the app store and download the app to your iPhone
TM
or Android
TM
.
RUMPELS
TIL
T
SKI
N
Schedule
Hist
ory
EDIT
OPTIONS
Maps
C
ontr
ol
Shar
k
Kitchen
Living Room
Dining Room
om
WI-FI TROUBLESHOOTING
• To use the app, your phone must be connected to
a
2.4 GHz
network. The app will only work on a
2.4
GHz network.
• Typical home Wi-Fi networks support both 2.4
GHz
and 5
GHz.
• Do not use a VPN or a proxy server.
• Make sure Wi-Fi isolation is turned off on the
router.
• If you cannot connect, call 1-888-228-5531.
STILL CAN'T CONNECT?
Restart your phone
Turn off phone, wait a few minutes, then turn it back
on and connect to Wi-Fi.
Reboot your robot
• Make sure the power switch on the back of the
BASE is in the ON position.
• Take robot off base and press and hold the
CLEAN button on the robot for 12 seconds to
turn off power. Place the robot back on the base
to power back on.
Reboot your router
• Unplug the router power cable for 30 seconds,
then plug it back in. Allow several minutes for your
router to reboot completely.
How do I use my robot with Amazon Alexa?
Open the Amazon Alexa app, go to the menu and select Skills. Or go to the Alexa Skills store on the Amazon
website. Search for "Shark Skill". Select the Shark Skill to open the detail page, then select the Enable Skill
option. Once enabled, you can ask Alexa to control your robot (i.e., "Alexa, tell Shark to start cleaning").
How do I set up my robot with the Google Assistant on an Apple device?
1.
Download, open, and sign into the Google Assistant app.
2.
Select the “Explore” icon. Search for “Shark” and
select “Try it.”
3.
To allow Google to link to your SharkClean™ account, sign into your SharkClean account. This
is the same account you used when setting up your Shark robot in the SharkClean app. Select “Authorize” to
link your SharkClean account to the Google Assistant. Congratulations! The Google Assistant now works with
your Shark robot. To send your robot into action, use the voice command, “Google, tell Shark to start cleaning.”
How do I set up my robot with the Google Assistant on Android?
1.
Download open, and sign into the Google Assistant app.
2.
Select the “Explore” icon. Search for “Shark” and
select “Link.”
3.
Sign into your SharkClean account. This is the same account you used when setting up your
Shark robot in the SharkClean app. Congratulations! The Google Assistant now works with your Shark robot.
To send your robot into action, use the voice command, “Google, tell Shark to start cleaning.”
What should I do if my Wi-Fi randomly disconnects?
Turn OFF the robot, by pressing and holding the CLEAN button for 5-7 seconds. Wait 10 seconds, then turn the
robot power back on by pressing and holding the CLEAN button for 5-7 seconds. Turn off your phone. Wait
30 seconds, then turn your phone back on. Open Wi-Fi settings on your phone, find the Shark network, and
select Forget Network. Reopen SharkClean app and retry the connection process. It is normal for your robot
to temporarily lose connectivity when it goes under furniture or moves far from your router. Your Shark® robot
will automatically reconnect to Wi-Fi. If the robot does not reconnect, power it off, wait 10 seconds, power the
robot back on, and place it back on the base.
What should I do if I verified a wireless network password that is incorrect?
Close the app, then reopen it. Make sure that you entered the correct Wi-Fi network password this time. In
your phone's network settings, choose your home 2.4 GHz network, and select Forget. Reconnect to your
home network. Make sure to use the correct password. If you were able to connect to your home network,
proceed to the app setup process. We recommend that you use the eye icon when entering your password to
make sure it is correct. Turn off your router and wait 30 seconds. Turn your router back on. Check to make sure
your 2.4 GHz network is visible in your phone settings. Turn off the robot, then wait 10 seconds. Turn the robot
back on and wait for the voice prompt. Hard-close the app and restart the connection process on the robot. If
you cannot locate your Wi-Fi password, please contact your Internet service provider..
What should I do if my username or password is invalid?
We recommend you select the eye icon next to the password entry to verify you are entering your password
correctly. Select the ‘Forgot Password’ option on the sign-in page. The automated system will email you a link
to reset your password. If you do not see an email, search your inbox and spam folder for emails from myshark-
[email protected] You can use the “Resend code” option to send the email again.
What should I do if there is an issue resetting password (did not receive the email or token
was invalid)?
Select the ‘Forgot Password’ option on the sign-in page. The automated system will email you a link to reset
your password. If you do not see an email, search your inbox and spam folder for emails from
[email protected] You can use the “Resend code” option to send the email again.

















