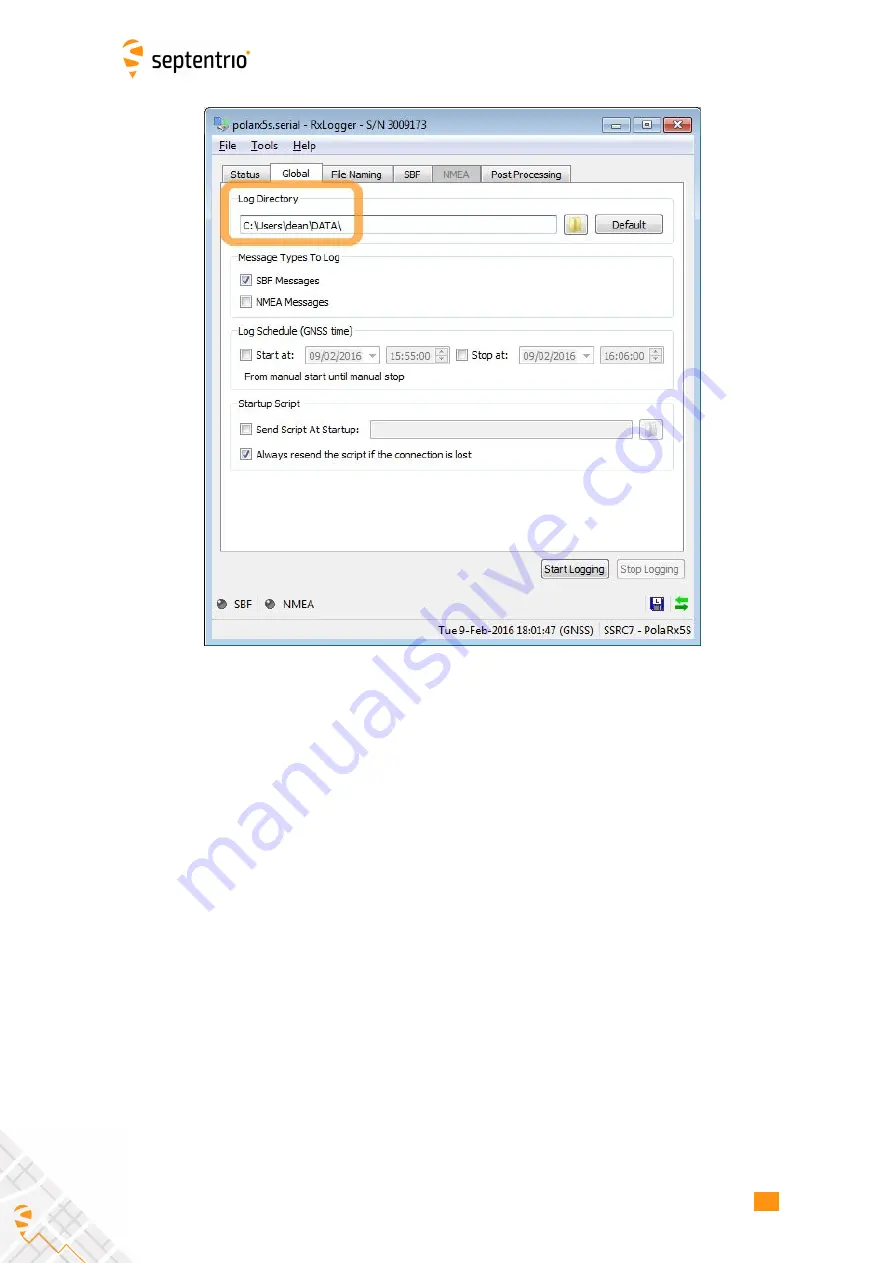
5.2. CONF
I
GUR
I
NG RXLOGGER
Figure 5-2:
Select the location on your PC where data
fi
les will be logged
I
n the
File Naming
tab, you can set the
fi
le naming convention to one of the
I
GS options.
Selecting
‘I
GS 1 hour
’
for example, will cause RxLogger to create hourly SBF
fi
les.
Every day, a new directory will be created under the directory speci
fi
ed in the
‘
Global
’
tab,
with the name being formed from a concatenation of the two-digit year number and the
3-digit day-of-year. Within each of the daily directories, the hourly SBF
fi
les follow the
I
GS
fi
le
naming convention:
ssssdddf.yy_
|
|
| |
|
|
| |
|
|
| |
|
|
| +---
yy:
two-digit year
|
|
|
|
|
+-----
f:
file sequence character within day
|
|
A:
1st hour 00h-01h; B: 2nd hour 01h-02h; ...
|
|
X: 24th hour 23h-24h
|
|
|
+-------
ddd:
day of the year of first record in file
|
+----------- ssss:
4-character station name designator
44
Содержание PolaRx5S
Страница 1: ...PolaRx5S User Manual ...
Страница 102: ...6 In the File Naming tab select manual file naming and provide a file name 102 ...
Страница 107: ...107 ...
















































