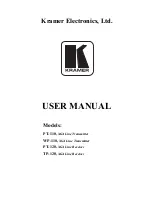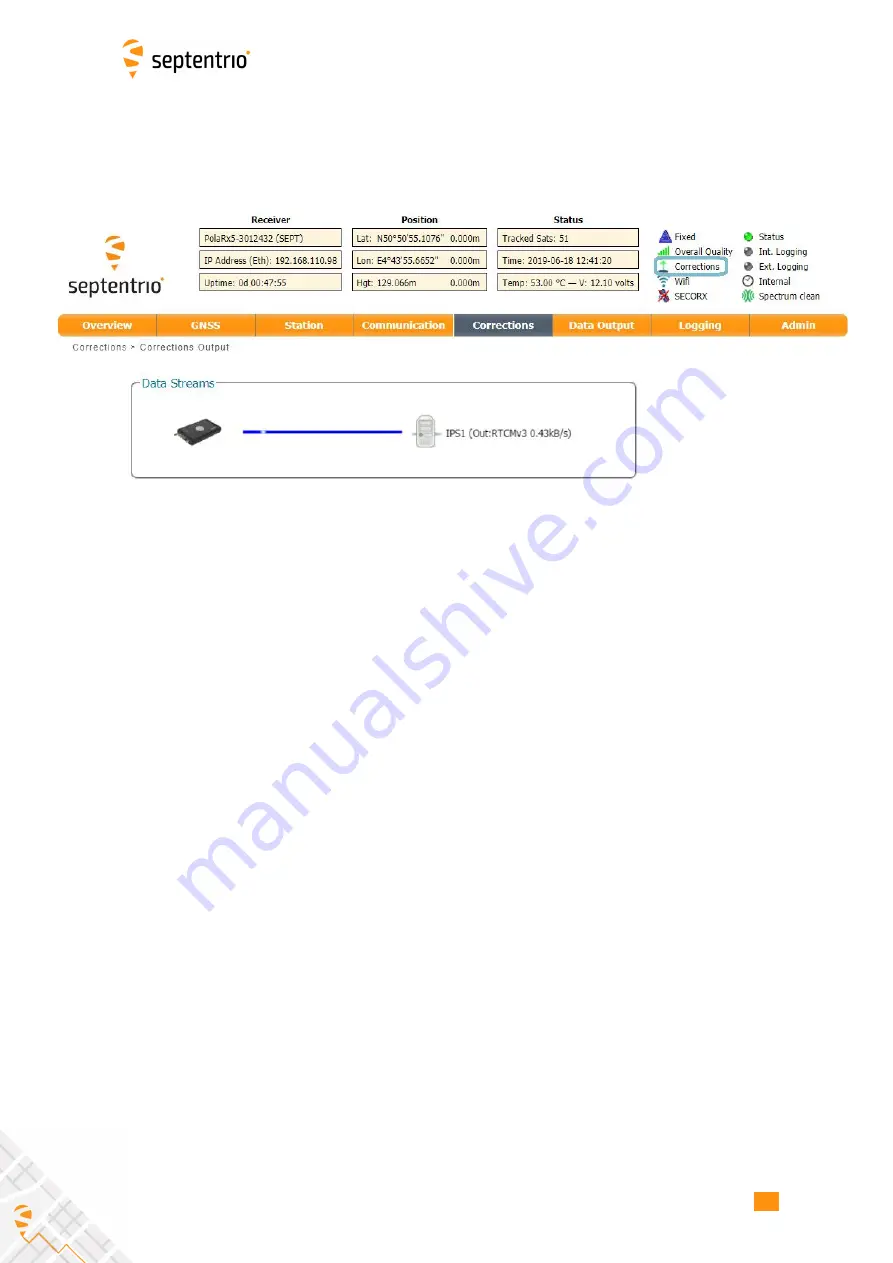
4.1. HOW TO CONF
I
GURE THE POLARX5S AS AN RTK BASE STAT
I
ON
When a connection to the con
fi
gured Ethernet port has been established, in this example
using Data Link, the
‘
Data Streams
’ fi
eld on the Corrections Output window should now
show the active blue connection shown in Figure 4-7 and the corrections output icon in the
information panel should appear active.
Figure 4-7:
Web
I
nterface showing di
ff
erential corrections output over an
Ethernet connection
23
Содержание PolaRx5S
Страница 1: ...PolaRx5S User Manual ...
Страница 102: ...6 In the File Naming tab select manual file naming and provide a file name 102 ...
Страница 107: ...107 ...