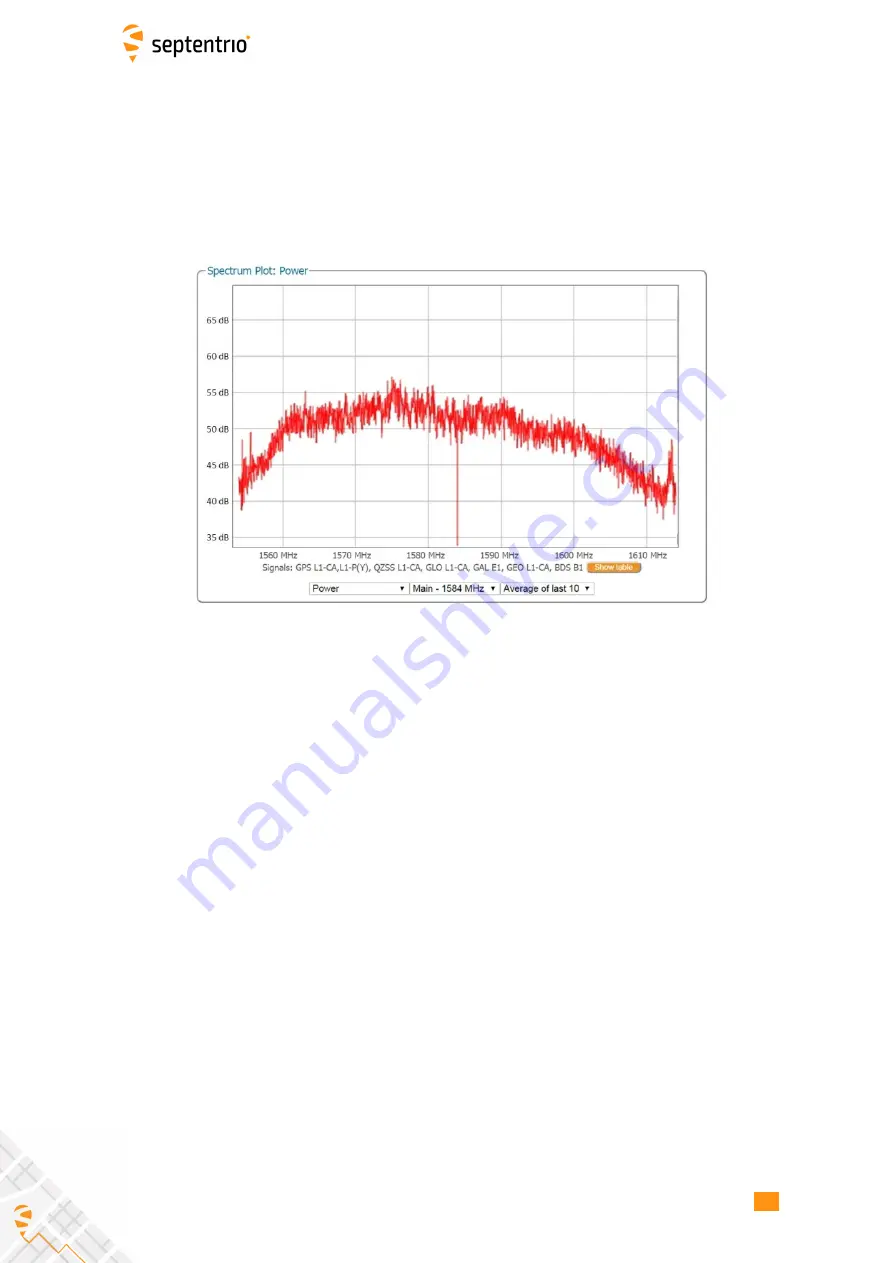
6.2. AIM+: USING THE SPECTRUM ANALYSER TO
DETECT AND MITIGATE INTERFERENCE
When WBI mitigation is enabled, the effect of the interference is dramatically reduced to the
extent that, the small signal bump at the GPS L1 central frequency of 1575 MHz is clearly
visible as Figure 6-7 shows.
In this particular test, the interference signal caused the receiver to fall back to the less
precise DGNSS or standalone positioning modes. With WBI mitigation enabled however,
the receiver was able to maintain an RTK
fi
x position throughout.
Figure 6-7:
Enabling WBI interference mitigation greatly reduces the effect of the
interference caused by the chirp jammer.
67
















































