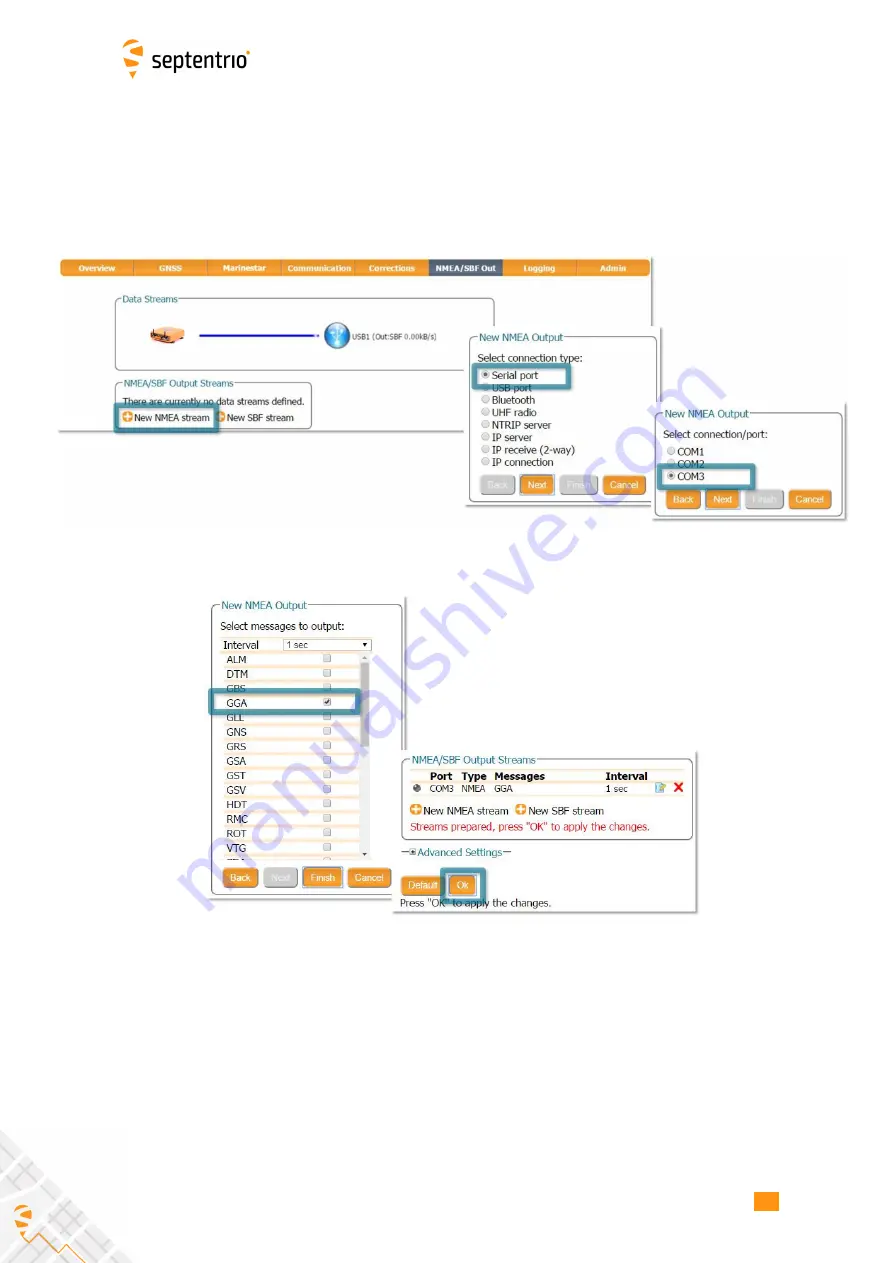
3.4. HOW TO CONFIGURE SBF AND NMEA OUTPUT
Step 2: Con
fi
gure data output
NMEA
In the ‘NMEA/SBF Out’ tab, clicking on ‘
New NMEA Stream
’ will guide you through the steps
needed to con
fi
gure NMEA output as shown in Figures 3-11 and 3-12.
Figure 3-11:
Selecting to output NMEA data on COM3
Figure 3-12:
Selecting to output the GGA NMEA message every second
23
















































