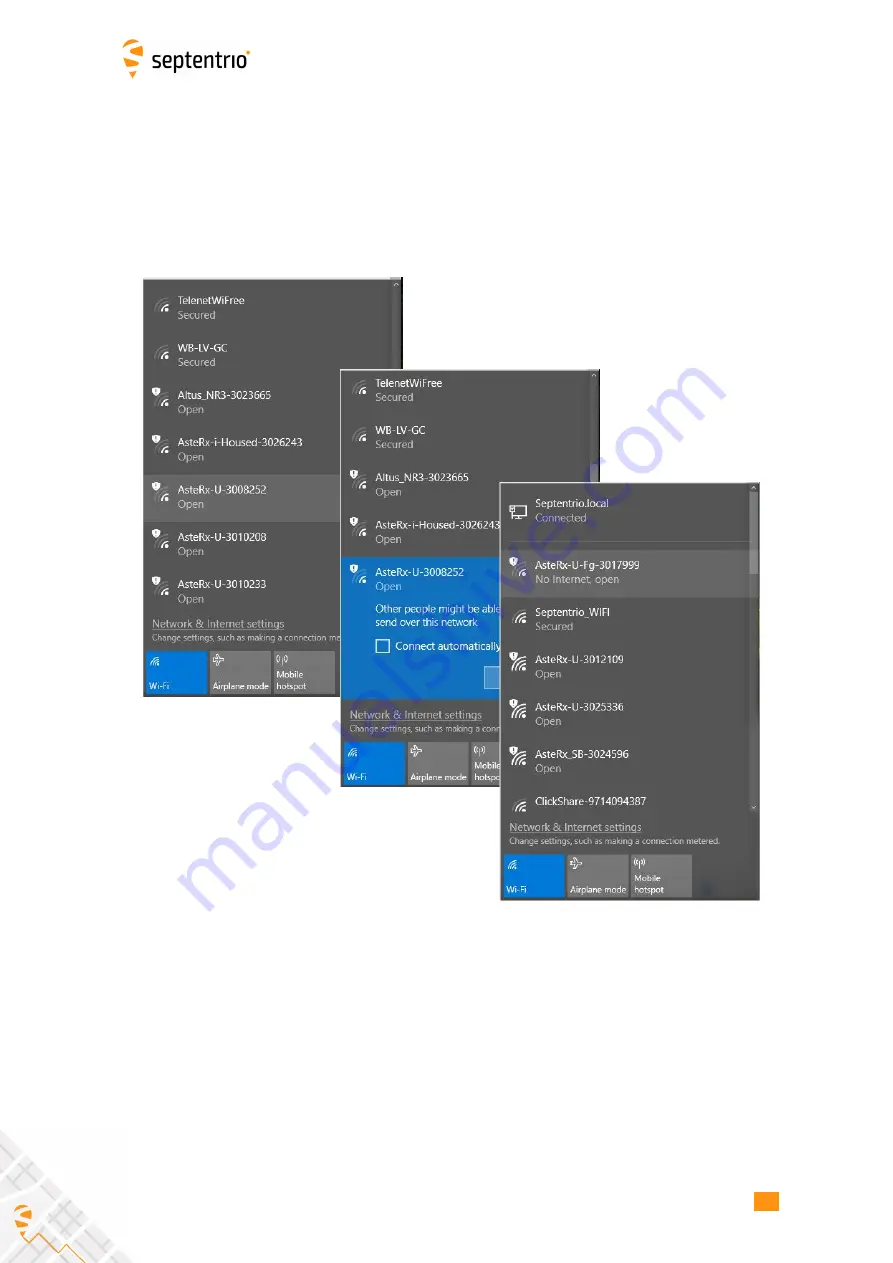
3.3. CONNECTING TO THE ASTERX-U MARINE FG VIA THE WEB INTERFACE
3.3.3 Over WiFi
The Web Interface can also be accessed over a WiFi connection. On your PC or tablet, search
for visible WiFi signals: the AsteRx-U MARINE Fg identi
fi
es itself as a wireless access point
named
’
AsteRx-U-
serial number
’
. The serial number of the AsteRx-U MARINE Fg can be found
on an identi
fi
cation sticker on the receiver housing. Select and connect to the AsteRx-U
MARINE Fg as shown in Figure 3-8.
Figure 3-8:
Select the AsteRx-U MARINE Fg from the list of detected wireless
signals and connect
When your PC is connected to the AsteRx-U MARINE Fg WiFi signal, you can open a web
browser using the IP address:
192.168.20.1
as shown in Figure 3-9.
20
















































