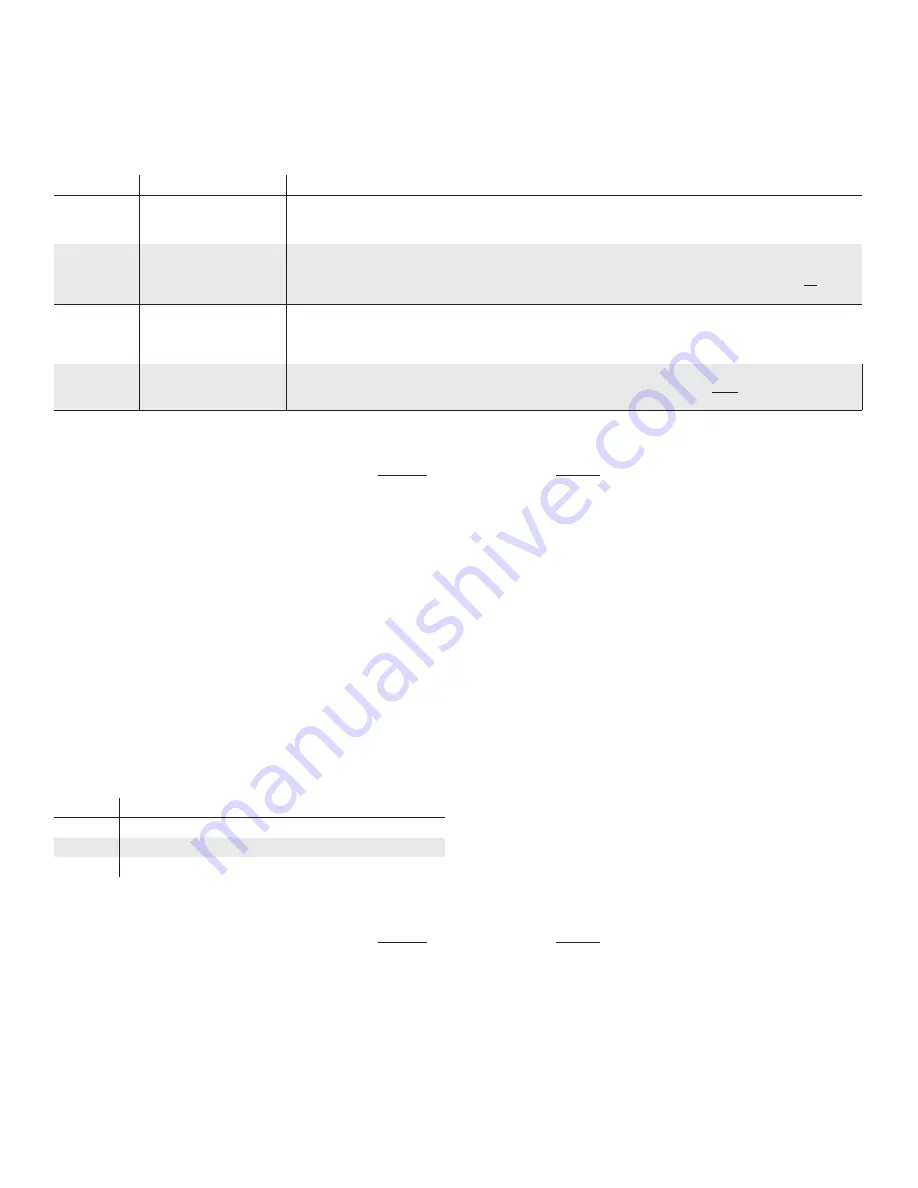
SETTING #
MODE
DESCRIPTION
2
Vacancy Mode
Pressing the unit’s button (or an ON button push on a linked wireless switch) is required to initially turn lights on. Lights will turn off automatically if
the
OCCUPANCY TIME DELAY
(Function #2) expires between received occupied messages from a sensor. Lights can also be switched off manually
by pressing the unit’s button (or if an OFF button push on a linked wireless switch is received).
3
Occupancy Mode (Override Off)
Lights come on automatically when an occupancy signal is received from a wirelessly linked sensor. Lights will turn off automatically if the
OCCUPANCY TIME DELAY
(Function #2) expires between received occupied messages from a sensor. Lights can also be switched off manually by
pressing the unit’s button (or an OFF button push on a linked wireless switch is received). After being switched off manually, lights will
not
revert to
an Automatic On state (i.e. the must be manually switched back on).
4*
Occupancy Mode (Presentation)
DEFAULT SETTING
Lights come on automatically when an occupancy signal is received from a wirelessly linked sensor. Lights will turn off automatically if the
OCCUPANCY TIME DELAY
(Function #2) expires between received occupied messages from a sensor. Lights can also be switched off manually by
pressing the unit’s button (or an OFF button push on a linked wireless switch is received). After being switched off manually, lights will revert back to
the Automatic On state once the unit’s time delay exires.
5
Automatic On (Disabled Off Switch)
Lights come on automatically when an occupancy signal is received from a wirelessly linked sensor. Lights will turn off automatically if the
OCCUPANCY TIME DELAY
(Function #2) expires between received occupied messages from a sensor. Lights cannot be switched off from its own
button or any wirelessly linked switch.
FUNCTION #3: OPERATIONAL MODES
Wireless wall switch load controllers have several sequence of operation choices.
CHANGING THE OPERATIONAL MODE
1
Read through the above list and note the number of the desired setting (e.g. 2= Vacancy Mode).
2
Enter programming mode by pressing and holding the button for at least
6 seconds
until the LED begins flashing
blue only
, then release.
3
Enter
Function #3: Operational Modes
by tapping and releasing the unit’s pushbutton
3 times
.
4
The LED will blink back white the number of times equal to the current setting (e.g., 3 times for Automatic On Occupancy Mode). Following a short pause, this blink back sequence will
repeat (3x before exiting). Interrupt blink back by pressing the button the number of times equal to the new desired setting (e.g. 2 = Vacancy Mode). The LED will blink back white the
new setting number as confirmation
6
To
Save
and
Exit
programming mode, press and hold the button until blue LED changes to white, then release. The LED will then blink white twice as confirmation of success.
Note:
To Exit without saving during any step, release button and wait until the unit double flashes blue.
ADDITIONAL NOTES ON OPERATIONAL MODES
Ã
When runnning in the default operating mode
(Setting 3 - Occupancy Mode (Presentation)
, if the lights are manually switched off when there are still occupants in a space (to
show a presentation for example), the Automatic On operation will be disabled until the sensor time delay expires.
Ã
In applications with wirelessly linked sensors, if the switch is pressed but no occupancy signal is ever received, the lights will come on for 1 minute and then shut off.
Ã
When in
Vacancy (Manual On) Mode
(Setting #2), there is a 15 second “grace” period after the sensor times out when the sensor will switch lights back on automatically if
occupancy is detected. After 15 seconds the sensor will revert to vacancy (manual on) operation.
CONFIGURATION SETTINGS
(CONT.)
SETTING #
DESCRIPTION
3
Enter Forget Mode (opposite of Pairing/Linking Mode
4
Forget All Linked Devices
5
Send a “Forget Me” Message
FUNCTION #4: FORGET LINKED DEVICES
To clear the unit’s list of linked wireless devices the following commands can be executed.
FORGETTING LINKED DEVICES
1
Read through the above list and note the number of the desired command (e.g. 4 = Forget All Linked Devices).
2
Enter programming mode by pressing and holding the button for at least
6 seconds
until the LED begins flashing
blue only
, then release.
3
Enter
Function #4: Forget Linked Devices
by tapping and releasing the unit’s pushbutton
4 times
.
4
Interrupt blink back by pressing the button the number of times equal to the new desired setting (e.g. 4 = Forget All Linked Devices). The LED will blink back white the new setting
number as confirmation
5
To
Execute
the command and
Exit
programming mode, press and hold the button until blue LED changes to white, then release. The LED will then blink white twice as confirmation of
success.
Note:
To Exit without saving during any step, release button and wait until the unit double flashes blue.







