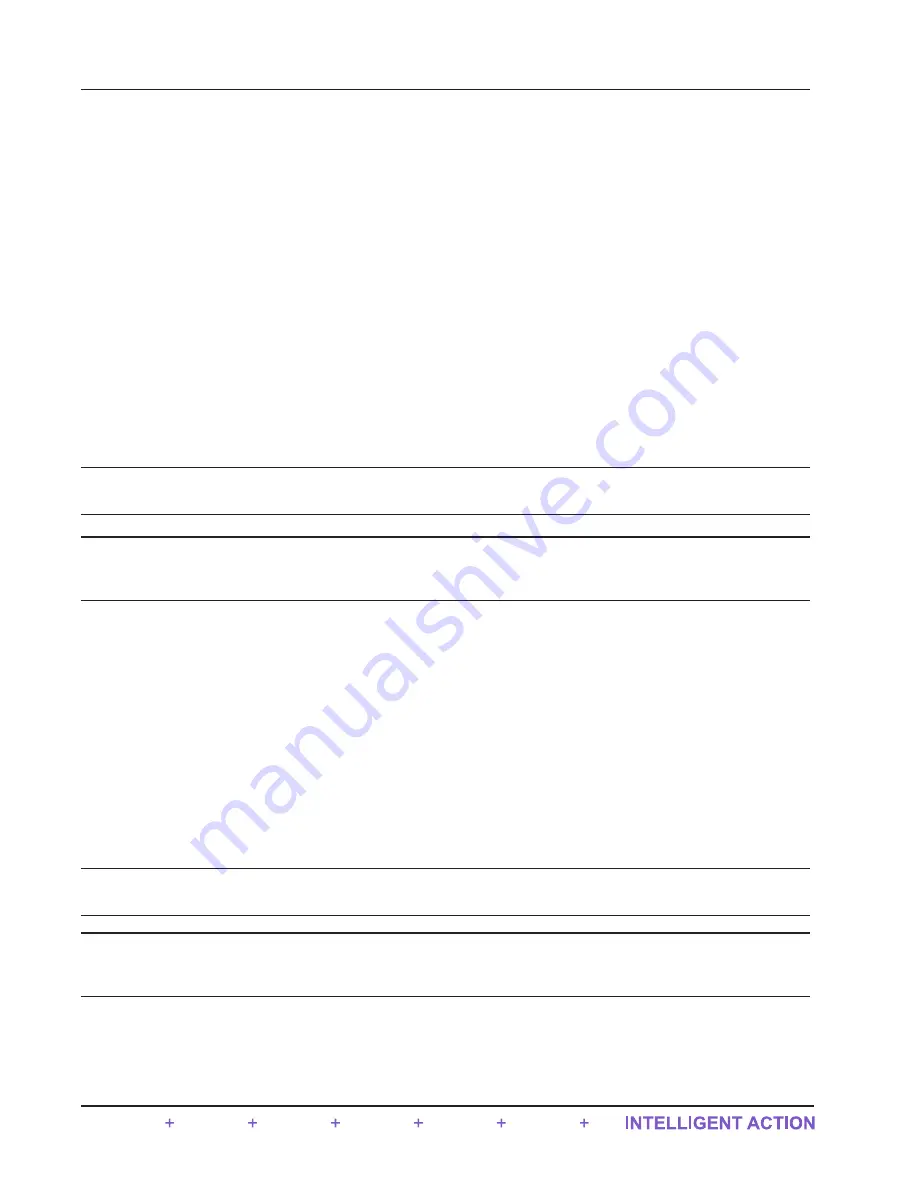
First-Time Connecting the QRATE Scanner 3300
When first connecting to the QRATE Scanner 3300 and a wireless connection has not been configured yet, you will have
to connect through the Ethernet port to configure the wireless network or to further configure the Ethernet network. An
IP address will be assigned to the device during this process, and you can access the web interface from the touch screen
(left).
Connecting QRATE Scanner 3300 to Existing Wired Network
To connect the QRATE Scanner 3300 to the local area network (LAN), use the following procedure:
1. Connect the power supply to the power terminal. The device will take approximately one minute to boot.
2. Connect an Ethernet cable from the terminal board RJ-45 connector to the device/router’s LAN port. The device will
detect the network automatically.
3. Use the button see in
(left) to access the web interface.
4. On the
Device Login
screen, enter the appropriate user name and password. Default entries (case-sensitive) are:
User Name: admin
Password: scanner
5. Press the “Login” button on the screen.
Note
If the loading stalls, click
Refresh
. If a connection to the QRATE Scanner 3300 is not established, verify the IP
address and repeat step 4.
Important Changing the administrative password after the initial login is strongly recommended. See the “Se
-
curity” section of the QRATE Scanner 3300 Web Interface User Manual for instructions on chang
-
ing the administrative password, and setting up additional users with password-protected access.
Connecting the QRATE Scanner 3300 to Existing Wireless Network
To connect the QRATE Scanner 3300 to an existing wireless network, use the following procedure:
1. Configure your personal Wi-Fi enabled device as a Wi-Fi DHCP client for a dynamic IP address assignment.
2. Connect your personal Wi-Fi enabled device to the same network the device is connected to. The SSID and pass
-
word of that network will have to be provided to you by the network administrator.
3. Use the button see in
(left) to access the web interface.
4. On the
Device Login
screen, enter the appropriate user name and password. Default entries (case-sensitive) are:
User Name: admin
Password: scanner
5. Press the “Login” button on the screen.
Note
If the loading stalls, click
Refresh
. If a connection to the QRATE Scanner 3300 is not established, verify the IP
address and repeat step 4.
Important Changing the administrative password after the initial login is strongly recommended. See the “Se
-
curity” section of the QRATE Scanner 3300 Web Interface User Manual for instructions on chang
-
ing the administrative password, and setting up additional users with password-protected access.
66
Section 4
QRATE Scanner 3300 integrated control flow computer
Содержание QRATE Scanner 3300
Страница 54: ...This page intentionally left blank 48 Section 2 QRATE Scanner 3300 integrated control flow computer...
Страница 74: ...This page intentionally left blank 68 Section 4 QRATE Scanner 3300 integrated control flow computer...
Страница 78: ...This page intentionally left blank 72 Section 5 QRATE Scanner 3300 integrated control flow computer...
Страница 82: ...This page intentionally left blank 76 Section 6 QRATE Scanner 3300 integrated control flow computer...
Страница 88: ...This page intentionally left blank B 4 Appendix B QRATE Scanner 3300 integrated control flow computer...






























