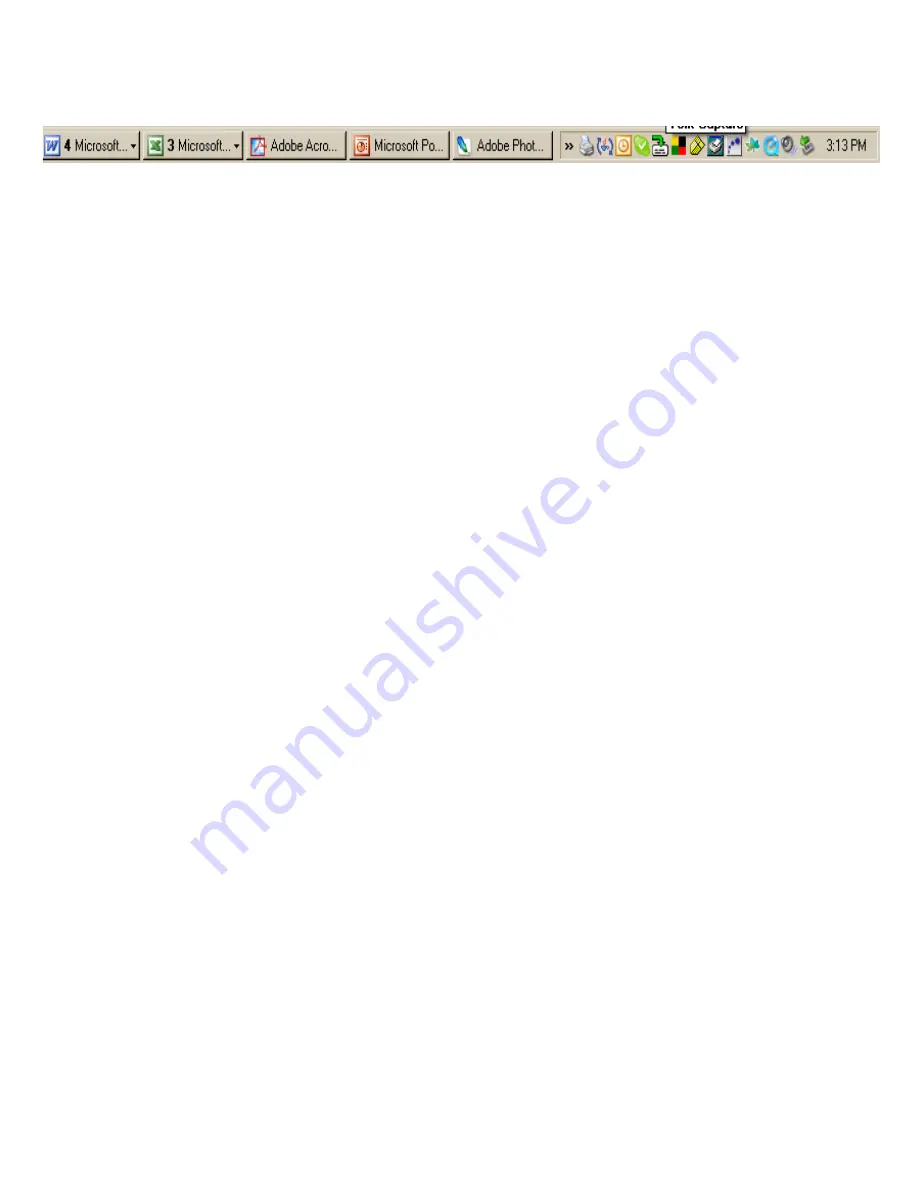
Q: I had a previous version of the software installed, but now I don’t have my jewelry label
template. How can I get it back on there?
A:
If you already have a previously installed version of our SLP application on our system, you
will need to follow the following steps:
1. Open your SLP software and select
Format
from top menu bar.
2. Select
Apply Format
.
3. Choose
Jewelry Tags
and click
OK
.
4. Again select
Format
from the top menu bar.
5. Now choose
Save Format.
6. Click
Next
and either select a name for the label or type in a new name then click
NEXT
.
7. Choose an icon then click
Next
.
8. You may now select if you would like it in the label format toolbar.
9. Click
Finish
and you are done.
Q: I have a 220 and a 450. Can I connect both?
A:
Yes you can. The 220 is a serial only printer. And coincidentally behaves identically to the 420
in serial mode. So for your 450 in USB, plug-and-play should automatically create a printer
instance. For the 220, you'll have to create a printer instance manually (since serial doesn't
do plug and play with our printers.) When you select the printer, just select a 420 and set the
serial communications settings for the 220. This should give you two printer instances in
Printers and Faxes that you can print to.
Q: Where can I download software/drivers for my SLP?
A:
Visit us at
http://www.siibusinessproducts.com/support/slpsoft.html
for all the recent software
downloads available.
Q: What version of software should I be using?
A:
The most recent version of software available for Windows is version 6.6.0.365 and Mac is
version 1.7. You can verify the software version by launching your printer software program.
The initial screen will list the version of software. In Windows, you can also verify your
software version from the application by clicking on “Help” and “About your printer”. The Mac
version of software can be verified by going to the Help menu. The version number will be
listed as 1.6. To update your software, please visit our website at:
www.siibusinessproducts.com/support
Q: Why should I update my software to the latest version?
A:
The Smart Label Printer software is periodically updated to provide enhancements, better
compatibility with third party software and provide periodic updates, ensuring a smoother and
more efficient operation of your printer. By downloading the updates when available, enables
you to possibly extend the life of your printer.
Q: Will I lose all my labels if I upgrade my software?
A:
No. when you install new software the old label files (labels.sll) never get’s erased. It remains
in the previous versions folder.
NOTE: it is always a good idea to have a backup of your labels.sll file.
Q: Will I lose all my labels if I uninstall and reinstall my software?
A:
No. when you reinstall it does not overwrite the file it uses the original label file.
NOTE: it is always a good idea to have a backup of your labels.sll file.
Содержание SLP 420
Страница 16: ......






















