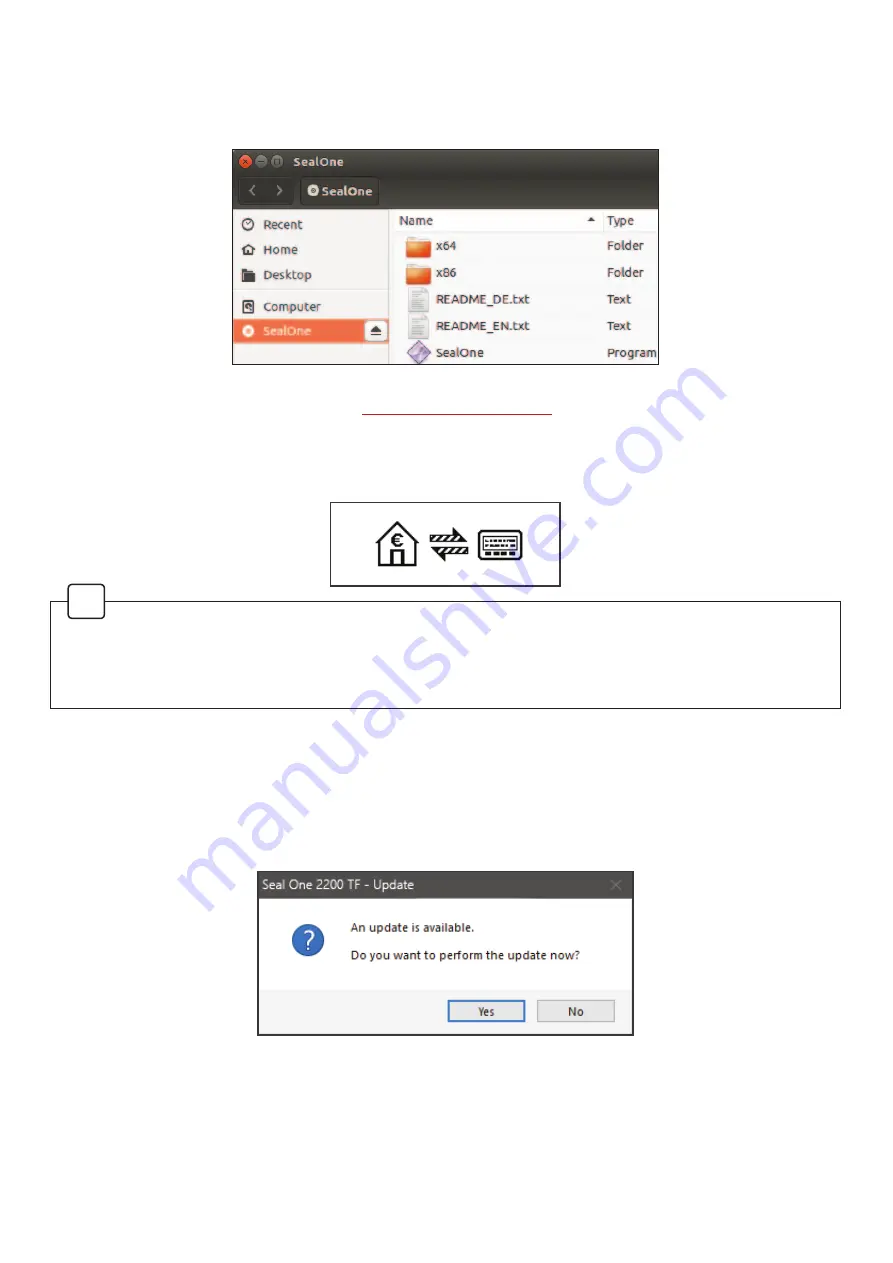
4.3 Seal One 2200 TF with Linux
Depending on the Linux distribution and configuration, the Seal One CD drive will automatically mount its
-
elf. When that’s not the case, you must do this step manually. Once done, you can find the CD drive from
your File Manager and start the Seal One application by double clicking on it.
Alternatively, you can download the latest version of the Seal One application from and start it:
www.seal-one.com/start
After the application has been started successfully. The following message will appear on the
display of your Seal One device and the device says (in German) “Seal One verbunden“ one time. Your
Seal One is ready for use.
5 Automatic Updates
To keep your Seal One 2200 TF up-to-date, you will be notified of any available firmware updates. We
recommend that you always update to the latest version when prompted. When an update is available,
you will be presented with the following dialog asking if you would like to update now.
During the update process, you will see a progress bar displayed in the update window and on the
device’s display and indicated acoustically (in German) “Seal One Firmwareupdate gestartet“.
Please take special care not to disconnect your device from USB during the update process. After a
successful update, your Seal One announces acoustically (in German) “Seal One Firmwareupdate
beendet“. It will automatically restart, reconnect, and be ready for use when played once (in German)
“Seal One verbunden“.
If you would prefer to defer the update to a later date, click “No” when in the dialog appears. The update
prompt will be displayed again in regular intervals.
In order to have a full featured experience on Linux, you will need a Linux Distribution which con
-
tains the GTK graphics library. You can also use the application without a Graphical User Interface,
in which case you would need to manage the necessary settings for your Seal One device via the
command line. For more details, see the README.txt on the virtual CD ROM drive.
!














