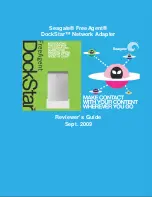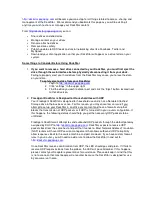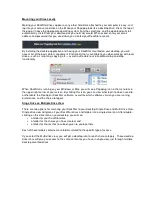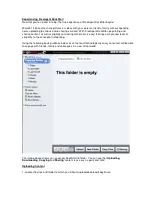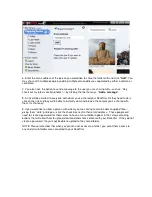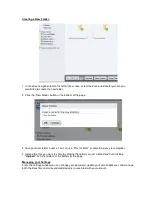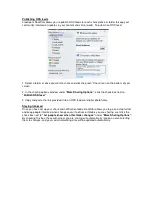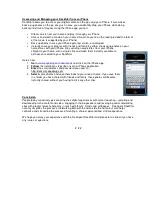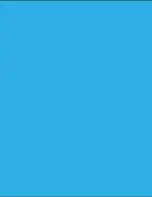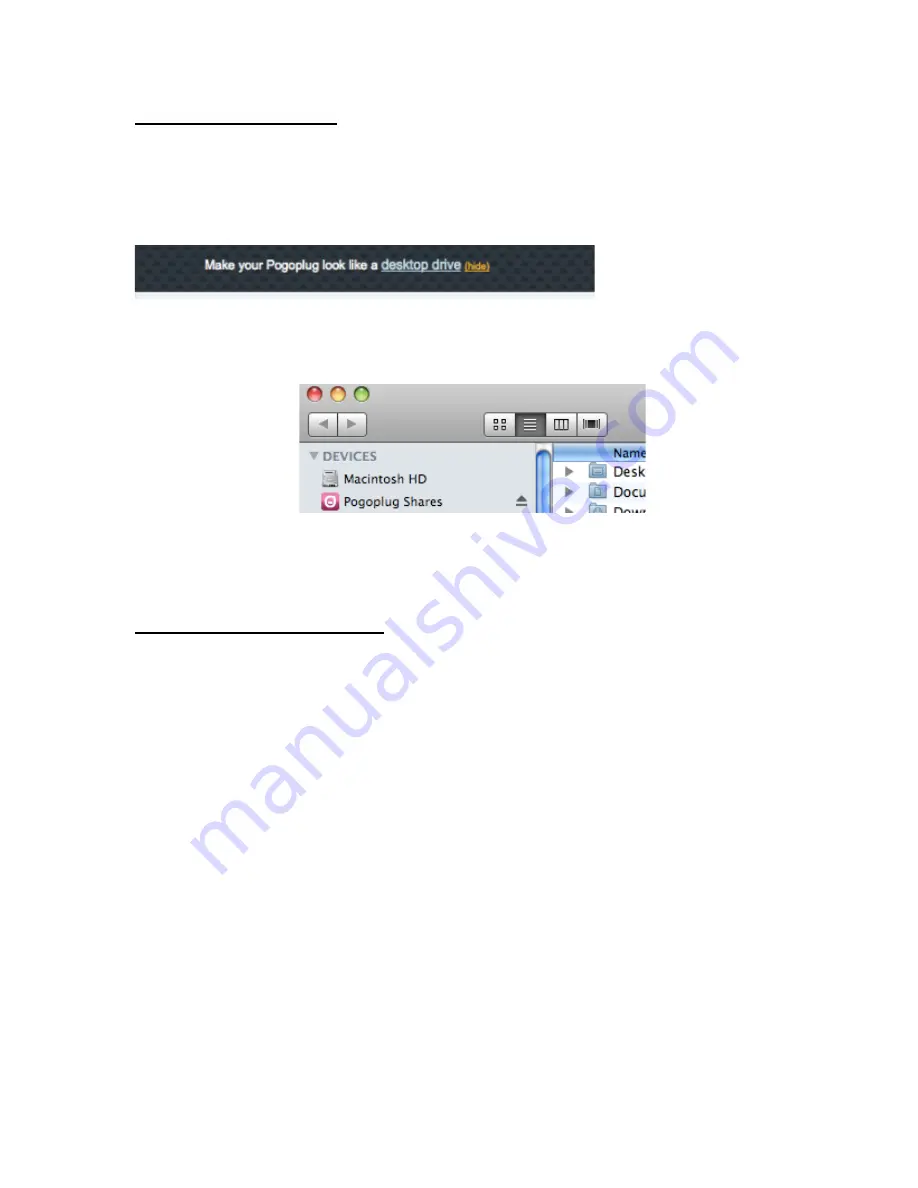
Mounting your Drive Locally
Making your DockStar drives appear as any other hard drive attached to your computer is easy. Just
log into your account and click on the ‘Make your Pogoplug look like a desktop drive’ link at the top of
the page. Choose the appropriate operating system from the selections, and the download will start
automatically. Install from your download as you normally would. When asked, enter your email
address and password that you used when you created your DockStar account.
By installing the desktop application and having your DockStar mounted on your desktop, you will
have most of the basic data management functionality that is available to you when working with local
drives—such as renaming, copying, etc.—as well as be able to use traditional drag and drop
functionality.
When DockStar is running on your Windows or Mac, you will see a Pogoplug icon in the menu bar in
the upper right corner of your screen. By clicking this icon, you can view what login has been used to
authenticate the FreeAgent DockStar software, as well as which software version you are running,
preferences, and the choice to logout.
Singe Drive vs. Multiple Drive View
There are two options for mounting your DockStar to your desktop: Single Drive and Multi Drive View.
Single drive view will place all your DockStar drives and folders into a single drive icon. After double-
clicking on this drive icon on your desktop, you will see:
•
a folder for your DockStar drive
•
a folder for the shares you have created, and
•
a folder for shares that have been given to you by others.
Each of these folders contains more folders related to the specific type of access.
If you select the Multi drive view, you will get a desktop icon for each share category. These desktop
drive icons will give you access to the same content as you have in single view, just through multiple
desktop mounted drives.
Содержание FreeAgent DockStar
Страница 1: ...Seagate FreeAgent DockStar Network Adapter Reviewer s Guide Sept 2009 ...
Страница 13: ......