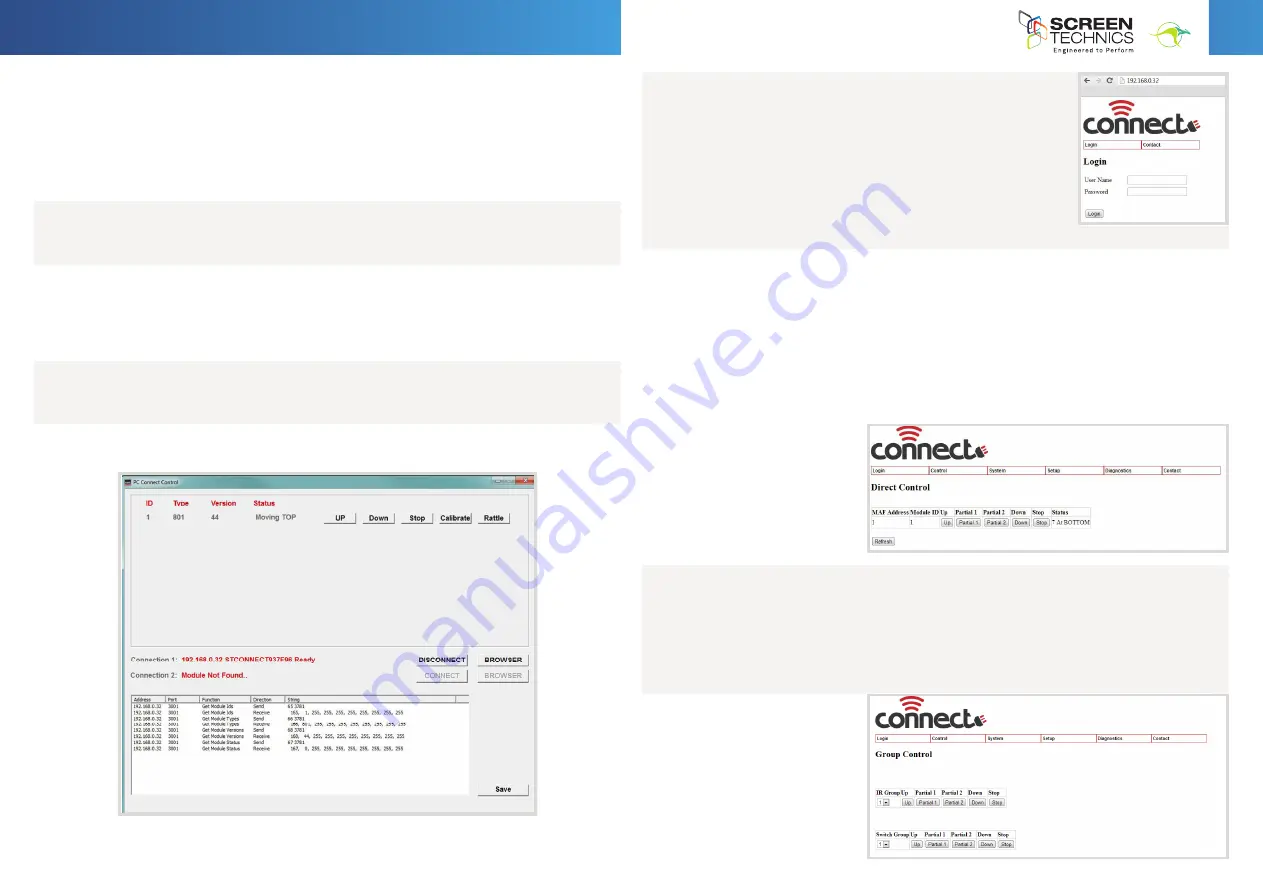
3
IN
AU
STRAL
IA
PR
OU
DLY BUILT
6. PC OR MAC CONNECT SOFTWARE
•
As the module is DHCP default, this software will allow simple operation and identification
of IP address and port number of IP connect modules on network
•
PC Connect software will search for Connect IP Modules on the network
•
Screen shot below showing module, IP address using PC Connect
•
Connect to module
The PC Connect software is found on our web site:
screentechnics.com.au
and can be accessed through the FAQ menu.
•
Screen shot below of module connected
•
Allows operation of module via simple control
•
When command is sent – string showing command, IP address, Port number and feedback
response is shown in the box below
•
Click on Web Page button and via a web browser you are now connected to the actual
Connect module directly. This page also has basic control.
h.
Click on Browser button and simple control screen
appears
i.
Click on login to view advanced settings page
7.
Connect Internal Web Browser
a.
Using web browser
b.
Type IP address as shown in PC Connect Software
c.
Connect Login screen will be shown
d.
Input User Name :
Admin
e.
Password :
Connect
Continued Over.../
INSTRUCTIONS -
MASTERFIT IP
A, A+, B, B+, C, C+ Projection Screen
7. ALTERNATE CONNECTION VIA WEB BROWSER
•
Connect to the module using the IP address via a web browser.
•
Type IP address as shown in PC Connect software into the
browser.
•
Connect to the basic control and advanced login screen.
•
Default Input User Name : Admin
•
Password : Connect
•
Both the User Name and Password are changeable in software if
required.
8. DIRECT CONTROL
•
Login will default take you to this page.
•
Direct Control Screen shown below.
•
Note that Partial 1 & 2 buttons on this page act as stop commands unless the partials have
been set in programming.
•
The MAF address (physical location in Connect network of up to 9) and Module ID (same as
MAF unless changed in programing) is shown.
•
Simple control operation for test set-up.
•
Status indication of screen – use refresh to obtain latest status update.
9. GROUP CONTROL
•
Select the Control tab and use dropdown box to choose Group Control.
•
Control Screens that have been programmed with the same IR group or switch group
(contact Close input)
•
Partial 1 & 2 act as stop command unless partial has been programmed
•
Simple control feature
8.
Connect Internal Web Browser
a.
Select Direct Control from Control Menu
b.
Direct Control Screen shown below
c.
Partial 1 & 2 act as stop command unless partial has been programmed
d.
MAF address and Module ID shown
e.
Simple control feature
f.
Status indication of screen – use refresh to obtain latest status update
9.
Group Control
a.
Direct Control Screens that have been programmed with the same IR group or switch group
(contact Close input)
b.
Partial 1 & 2 act as stop command unless partial has been programmed
c.
Simple control feature
8.
Connect Internal Web Browser
a.
Select Direct Control from Control Menu
b.
Direct Control Screen shown below
c.
Partial 1 & 2 act as stop command unless partial has been programmed
d.
MAF address and Module ID shown
e.
Simple control feature
f.
Status indication of screen – use refresh to obtain latest status update
9.
Group Control
a.
Direct Control Screens that have been programmed with the same IR group or switch group
(contact Close input)
b.
Partial 1 & 2 act as stop command unless partial has been programmed
c.
Simple control feature
h.
Click on Browser button and simple control screen
appears
i.
Click on login to view advanced settings page
7.
Connect Internal Web Browser
a.
Using web browser
b.
Type IP address as shown in PC Connect Software
c.
Connect Login screen will be shown
d.
Input User Name :
Admin
e.
Password :
Connect








