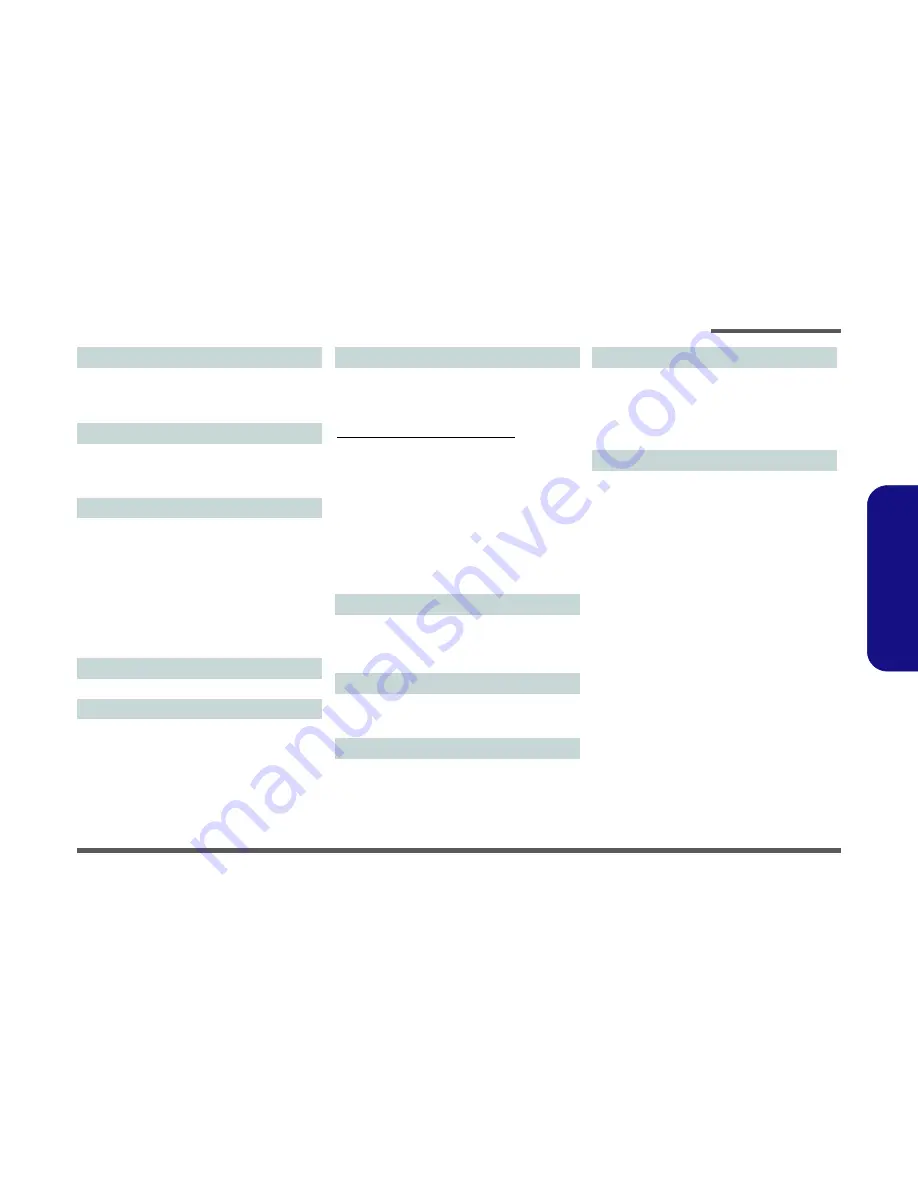
Introduction
Specifications 1 - 3
1.Introduction
Audio
High Definition Audio Compliant Interface
THX TruStudio Pro
2 * Built-In Speakers
Built-In Microphone
Storage
(
Factory Option
) One Changeable 12.7mm(h) Optical Device
Type Drive (Super Multi Drive Module or Blu-Ray Combo Drive
Module or Blu-Ray Writer Module)
Two Changeable 2.5" 9.5 mm (h)
SATA
(Serial) HDD
Interface
One USB 2.0 Port
Two USB 3.0 Ports
One eSATA Port (USB 3.0 Port Combined)
One HDMI-Out Port
One Headphone-Out Jack
One Microphone-In Jack
One S/PDIF Out Jack
One RJ-45 LAN Jack
One External Monitor Port
One DC-in Jack
Keyboard
Full-size “WinKey” keyboard (with numeric keypad)
Pointing Device
Built-in Touchpad (scrolling key functionality integrated)
Communication
Built-In Gigabit Ethernet LAN
(
Factory Option
) 1.3M/2.0M Pixel USB PC Camera Module
(
Factory Option
) 3.75G/HSPA Mini-Card Module (
Model A
Only
)
WLAN/ Bluetooth Half Mini-Card Modules:
(
Factory Option
) Intel® Centrino® Ultimate-N 6300 Wireless
LAN (
802.11a/g/n
)
(
Factory Option
) Intel® Centrino® Wireless-N 105 Wireless
LAN (
802.11b/g/n
)
(
Factory Option
) Intel® Centrino® Advanced-N 6235 Wire-
less LAN (
802.11a/g/n
) + Bluetooth
4.0
(
Factory Option
) Intel® Centrino® Wireless-N 2230 Wire-
less LAN (
802.11b/g/n
) + Bluetooth
4.0
(
Factory Option
) Third-Party Wireless LAN (
802.11b/g/n
)
(
Factory Option
) Third-Party Wireless LAN (
802.11b/g/n
) +
Bluetooth
4.0
Card Reader
Embedded Multi-in-1 Card Reader
MMC (MultiMedia Card) / RS MMC
SD (Secure Digital) / Mini SD / SDHC/ SDXC
MS (Memory Stick) / MS Pro / MS Duo
Mini Card Slots
Slot 1 for
WLAN
Module
or
WLAN and Bluetooth
Combo
Module
(
Factory Option
) Slot 2 for
3.75G/HSPA
Module
Environmental Spec
Temperature
Operating: 5
°
C - 35
°
C
Non-Operating: -20°C - 60°C
Relative Humidity
Operating: 20% - 80%
Non-Operating: 10% - 90%
Power
Full Range AC/DC Adapter
AC Input: 100 - 240V, 50 - 60Hz
DC Output: 19V, 6.3A (
120W
)
6 Cell Smart Lithium-Ion Battery Pack, 48.84WH
(
Factory Option
) 6 Cell Smart Lithium-Ion Battery Pack,
62.16WH
Dimensions & Weight
374mm (w) * 250mm (d) * 16.3 - 39.4mm (h)
2.7kg with ODD & 48.84WH Battery
Or
374mm (w) * 250mm (d) * 16.3 - 41.4mm (h)
2.8kg with ODD & 48.84WH Battery
Содержание XMG A502
Страница 1: ......







































