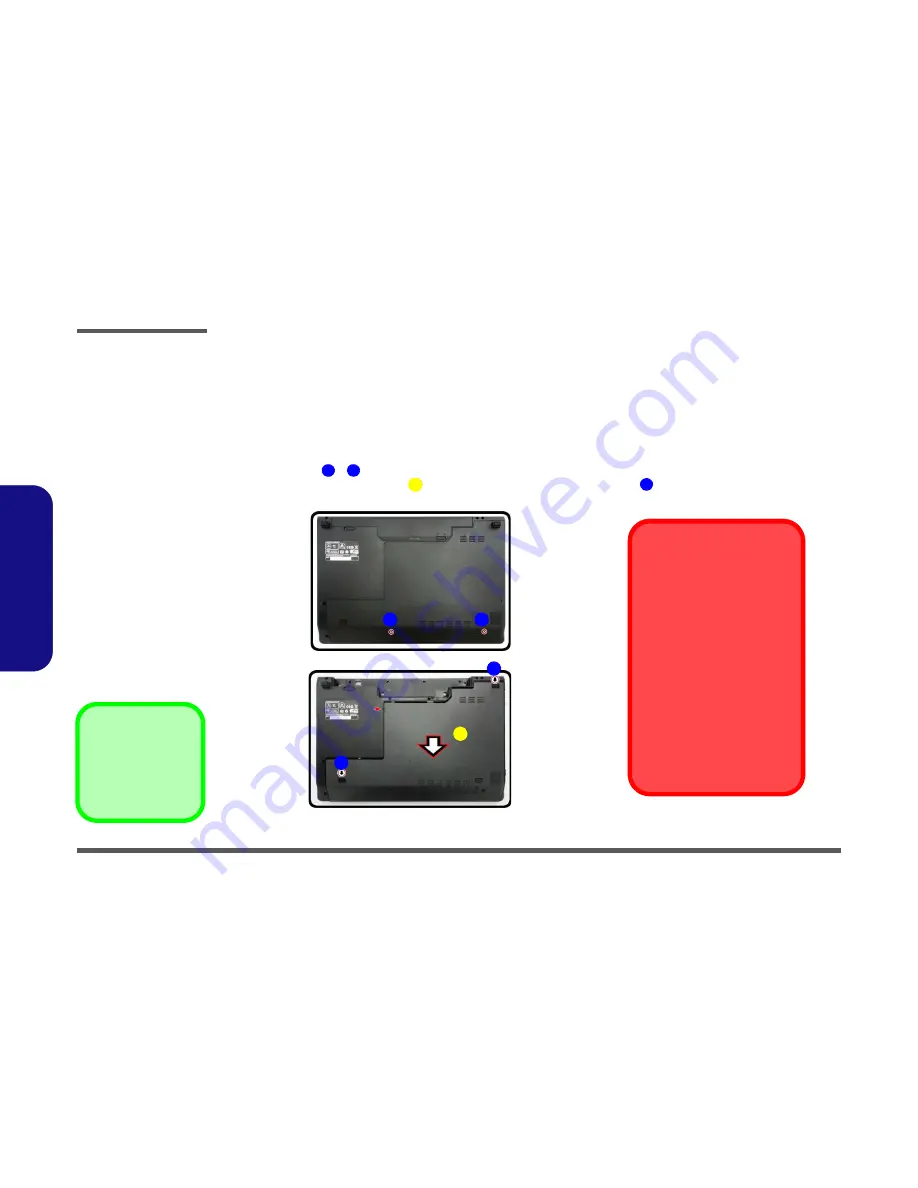
Disassembly
2 - 8 Removing the Hard Disk Drive
2.Disassembly
Removing the Hard Disk Drive
The hard disk drive can be taken out to accommodate other 2.5" serial (SATA) hard disk drives with a height of 9.5mm
(h). Follow your operating system’s installation instructions, and install all necessary drivers and utilities (as outlined in
Chapter 4 of the User’s Manual
) when setting up a new hard disk.
Hard Disk Upgrade Process
Figure 4
HDD Assembly
Removal
a. Remove the screws.
b. Slide the component bay
cover out.
3. HDD Bay Cover
•
2 Screws
1.
Turn
off
the computer, and remove the battery (
page 2 - 5
).
2.
Remove screws
-
from the hard disk bay cover (
Figure 4a
).
3.
Remove the hard disk bay cover
(
Figure 4b
) by sliding the cover at point
in the direction of arrow
.
1
2
6
3
4
HDD System Warning
New HDD’s are blank. Before you
begin make sure:
You have backed up any data
you want to keep from your old
HDD.
You have all the CD-ROMs and
FDDs required to install your op-
erating system and programs.
If you have access to the internet,
download the latest application
and hardware driver updates for
the operating system you plan to
install. Copy these to a remov-
able medium.
a.
b.
1
2
4
4
3
Содержание XMG A502
Страница 1: ......






































