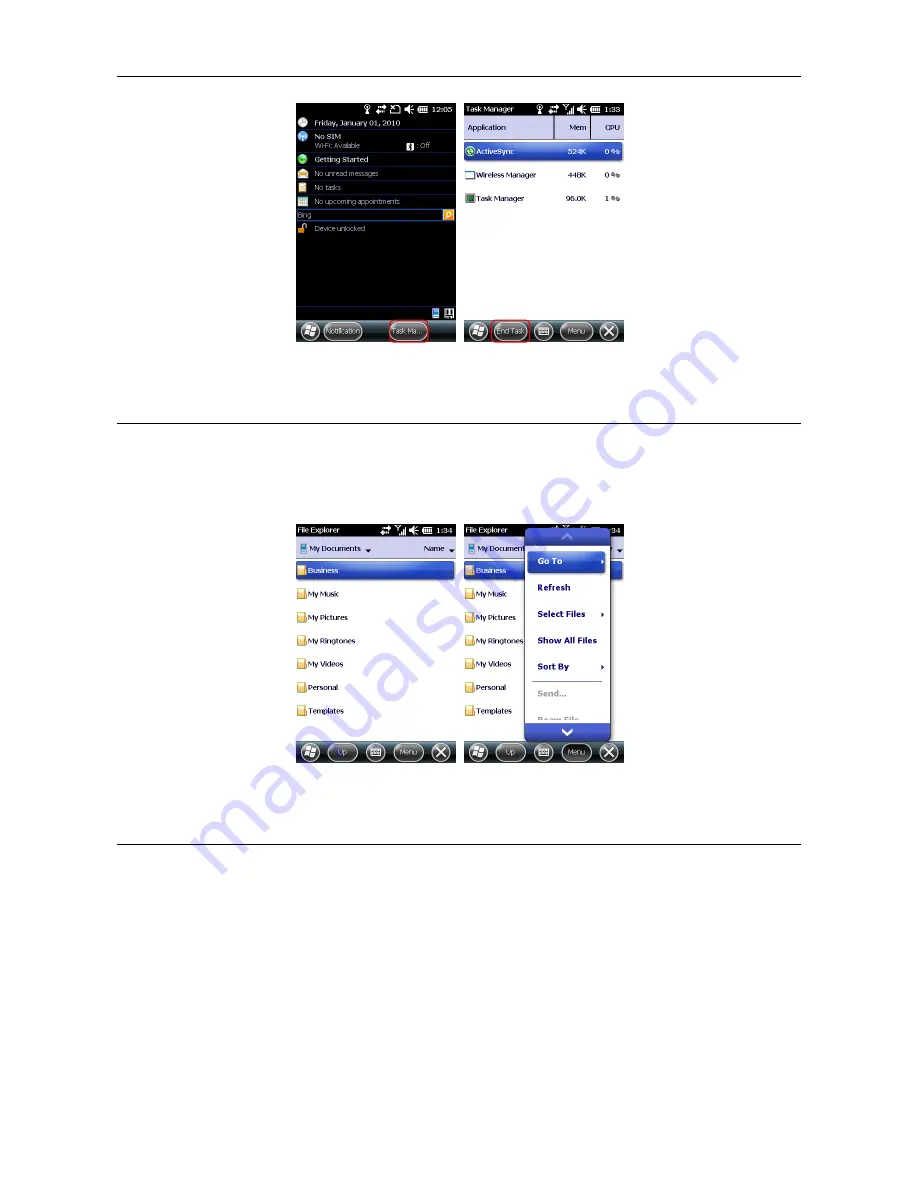
MT-6320 User Manual
- 32 -
Figure 6-1 Task Manager
6.4 Using File Explorer
The file explorer can manage files in the MT-6320 and a memory card. It can sequence and
transfer the files. You can click
File Explorer
in the lower left part of
Home
or select
Start
>
File Explorer
to open the file explorer.
Figure 6-2 File Explorer
6.5 Restoring Factory Settings
By restoring factory settings, you can make the MT-6320 return to the original state.
★
Caution
After the factory settings are restored, all data on the MT-6320 will be deleted. Therefore,
before performing the operation, back up important data on the MT-6320.
1.
Select
Start
>
Settings
>
System
>
Restore Factory Defaults
. The
Restore Factory
Defaults
window is displayed.
2.
Enter
1234
and click
YES
.
Содержание MT-6320
Страница 1: ...V1 0 ...
Страница 45: ...MT 6320 User Manual 42 ...

























