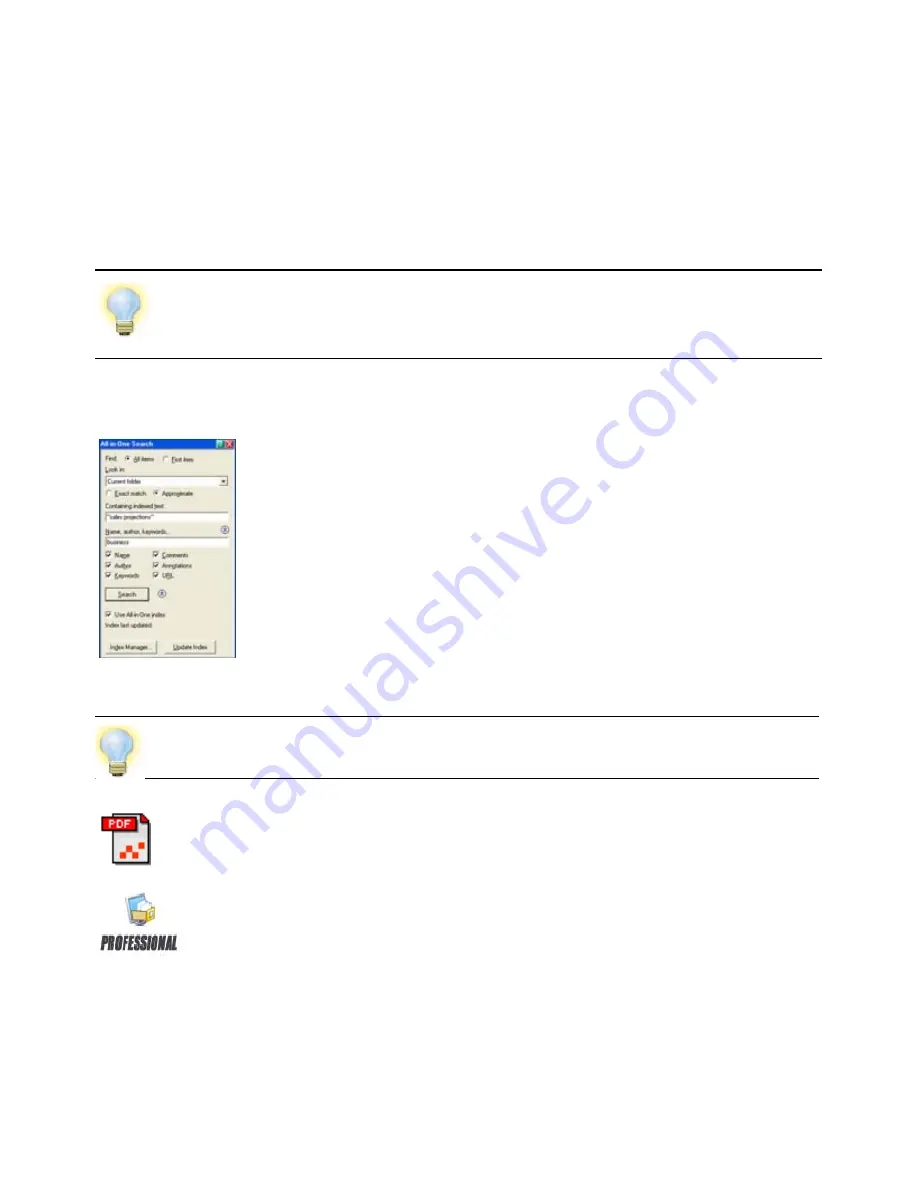
Finding Items 32
Using PaperPort Options available from the Tools menu, you can specify
whether you want All-in-One Search to run automatically each time you add a
new item or modify an existing item. You can also set how long PaperPort should
wait before starting the update process.
If you prefer, you can manually update the All-in-One Search index for all items,
a single item, or all items in one or more folders. It is good practice to update the
All-in-One Search index on a regular basis to shorten the length of time required
to complete the process.
Use the All-in-One Search pane
Use the All-in-One Search pane to enter search criteria and
select options for finding your PaperPort items.
A file search is based on item properties only. You enter the
item properties in the
Name, author, keywords
box.
An index search references PaperPort’s All-in-One Search index
to find item properties or actual text contained within an item.
You enter the item properties in the
Name, author, keywords
box and the text content in the
Containing indexed text
box.
The search returns a list of all items that match your criteria.
Use PDF Searchable Image
In addition to using PaperPort’s proprietary search and indexing
capabilities, you can also create
PDF Searchable Image
files that can
be indexed and searched outside of PaperPort.
PDF Searchable Image is a flavor of PDF. A PDF Searchable Image
file contains a bitmapped image of a document or graphic with
textual content stored as hidden text. This format maintains an identical
appearance to the original document and enables other programs, such as
Adobe
®
Acrobat
®
, to search the contents of the file.
Use the Index Manager in PaperPort Professional 11 to create and schedule indexing
tasks on a regular basis. For quick access to your regular indexing processes, launch the
Index Manager directly from the All-in-One Search pane.
Author, Keywords, Comments and URL are available for PDF or MAX files only.
Содержание PaperPort 11
Страница 1: ......









































