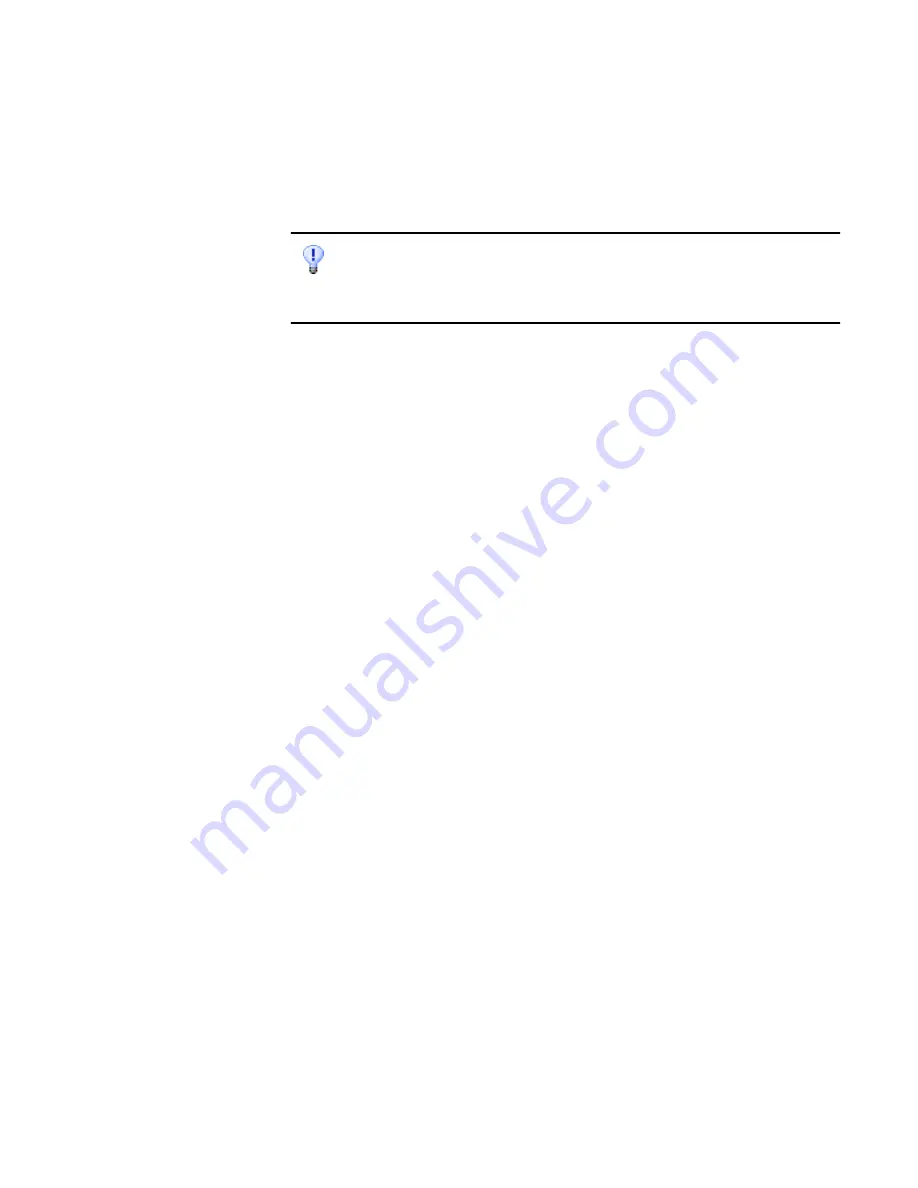
92
Technical information
5. Launch OmniPage SE and try performing OCR on an image. Use a
known image file such as one of the supplied sample files.
You can also run OmniPage SE from a command line in its own safe mode.
Choose Start
Run, browse for the file
OmniPage.exe
and add the command
line option
/safe
. This starts the program, but ignores previously stored settings
and does not try to recover a document from an abnormal termination.
Increasing memory resources
OmniPage SE may run poorly under low-memory conditions. This may
be indicated by various error messages or if OmniPage SE works slowly
and accesses the hard drive often. Try these solutions for low memory
conditions:
X
Restart your computer.
X
Close other open applications to release memory.
X
Close unnecessary OmniPage applications.
X
Defragment your hard disk to free up contiguous blocks of disk
space. See Windows online Help for instructions.
X
Increase the amount of free hard disk space.
X
Increase your computer’s physical memory (RAM). More
memory optimizes OCR performance. See “System
requirements” on page 12.
Increasing disk space
Problems may occur if your system runs low on free disk space. Try these
solutions for low disk space problems:
X
Empty the Windows Recycle Bin.
X
Close all open applications and delete the
*.tmp
files in the Temp
folder. This folder is usually located in your Windows folder.
X
Run ScanDisk or Check Disk.
X
Back up unneeded files onto floppy disks or other media and
delete them from your hard disk.
X
Remove Windows applications that you do not use.
X
Defragment your hard disk.
X
Clear the cache for your web browser and limit its size.
Содержание OmniPage SE
Страница 1: ......
Страница 20: ...20 Installation and setup...











































