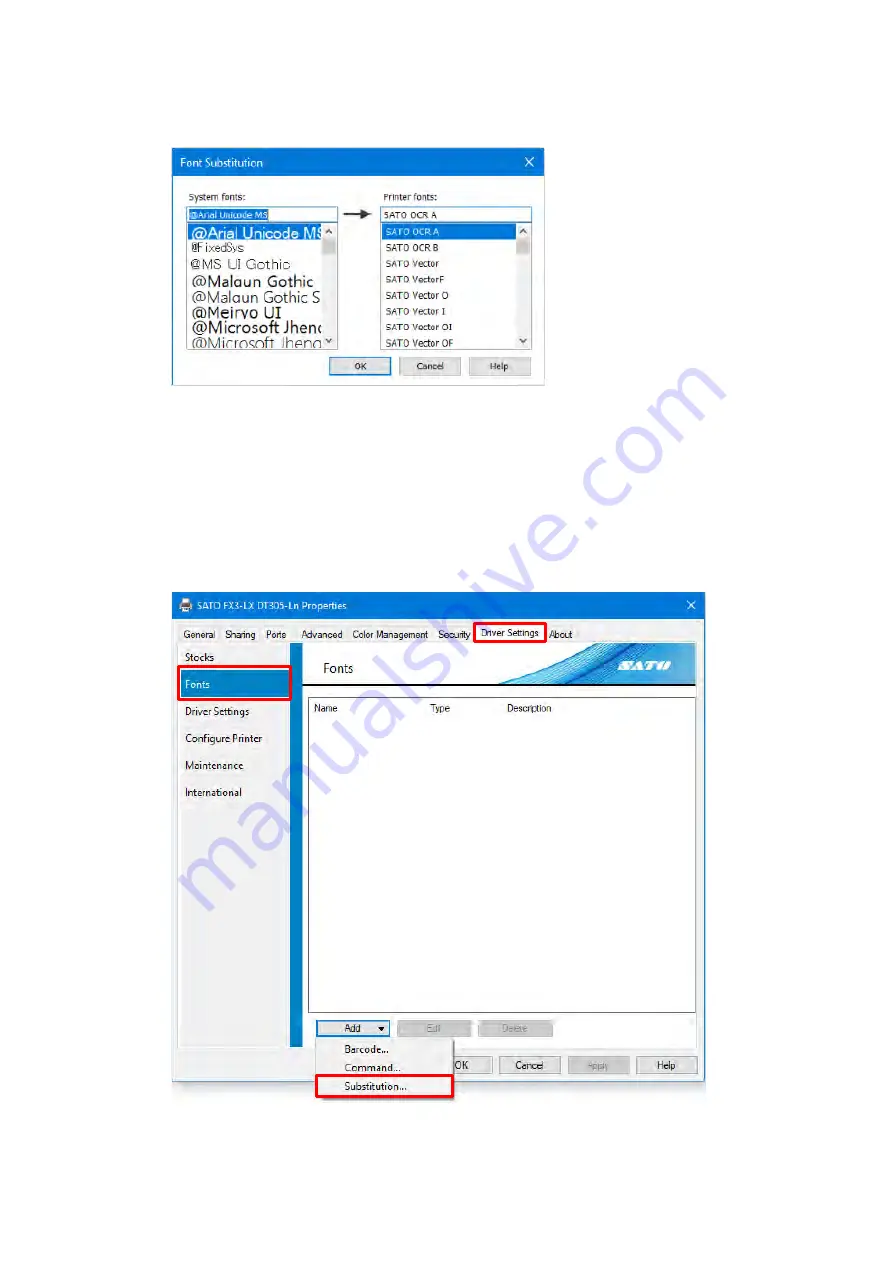
60
Substitution font settings and use example
3.2.3
You can print by replacing the Windows system fonts with the printer’s device fonts when defining
substitution fonts.
Use these fonts when you cannot select device fonts (they are not displayed) from the application
font list.
You can also replace them with the barcode and command fonts that you added.
Substitution font use example
This section describes an example using substitution fonts.
Open [Devices and Printers], right-click the printer, and select [Printer properties].
1.
Display the [Driver Settings] tab, select [Fonts], and then select [Add] > [Substitution].
2.
Содержание FX3-LX
Страница 1: ...For printer model Printer Driver Manual ...
Страница 11: ...11 Click USB Port 4 Following the on screen instructions power on the printer 5 ...
Страница 13: ...13 Open Devices and Printers and confirm that the printer has been added to the list of printers 8 ...
Страница 16: ...16 Click Manual a Select SATO FX3 LX DT305 Ln and click Next b ...
Страница 19: ...19 Open Devices and Printers and confirm that the printer has been added to the list of printers 9 ...
Страница 24: ...24 Click Other 6 Select SATO FX3 LX DT305 Ln and click Next 7 ...
Страница 26: ...26 Click Next 11 Click Install 12 When the Windows Security screen appears click Install ...
Страница 34: ...34 Open Devices and Printers and confirm that the printer has been added to the list of printers 10 ...
Страница 36: ...36 Select the Hardware tab 2 Select SATO FX3 LX DT305 Ln and click Properties 3 ...
Страница 37: ...37 Click Change settings 4 Select the Driver tab 5 Click Update Driver 6 ...
Страница 39: ...39 When the Windows Security screen appears click Install Click Close 9 ...
Страница 40: ...40 Confirm that the printer is displayed under Printers in Devices and Printers 10 ...
Страница 42: ...42 Click the Advanced tab and then Printing Defaults 2 The Printing Defaults screen appears ...
Страница 44: ...44 The Preferences screen appears Printing Preferences will be displayed on the title bar ...
Страница 79: ...79 Maintenance 4 6 Reset Returns the printer driver settings to their default values ...
Страница 80: ...80 International 4 7 Units Select the units to be used for the printer driver settings ...
Страница 83: ...83 Click Install Printer Driver 3 Click Local Port 4 Select SATO FX3 LX DT305 Ln and click Next 5 ...
Страница 90: ...90 Click Close 7 Clear the Enable bidirectional support check box and click Close 8 ...
Страница 97: ...97 Confirm that succeeded is displayed for the deleted driver and click Exit 5 ...
Страница 100: ...Extensive contact information for worldwide SATO operations can be found on the Internet at www satoworldwide com ...






























