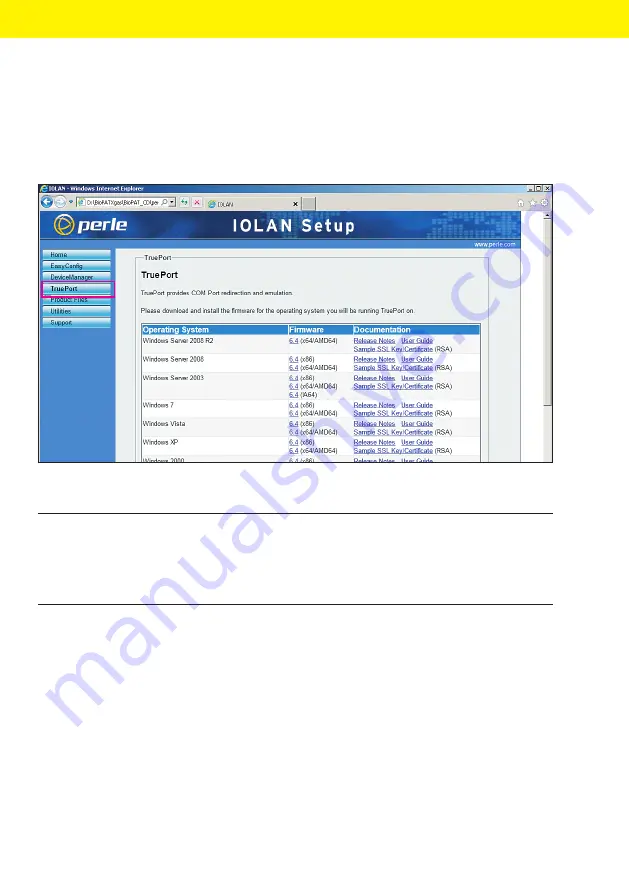
28
Operating Manual BioPAT
®
Xgas Vis
Software Installation
Software Installation
5.4 TruePort Application
The following pages describe how to install and configure the TruePort
application.
t
Click on the button “TruePort” on the left side of the IOLAB Setup.
NOTE
Select the operating system which is installed at your pc.
− For the 32 bit version of the operating system click to “(x86)”.
− For the 64 bit version of the operating system click to “(x64)”.
Содержание BioPAT Xgas Vis
Страница 1: ...Operating Manual BioPAT Xgas Vis Software Manual 85037 545 79 ...
Страница 2: ......






























