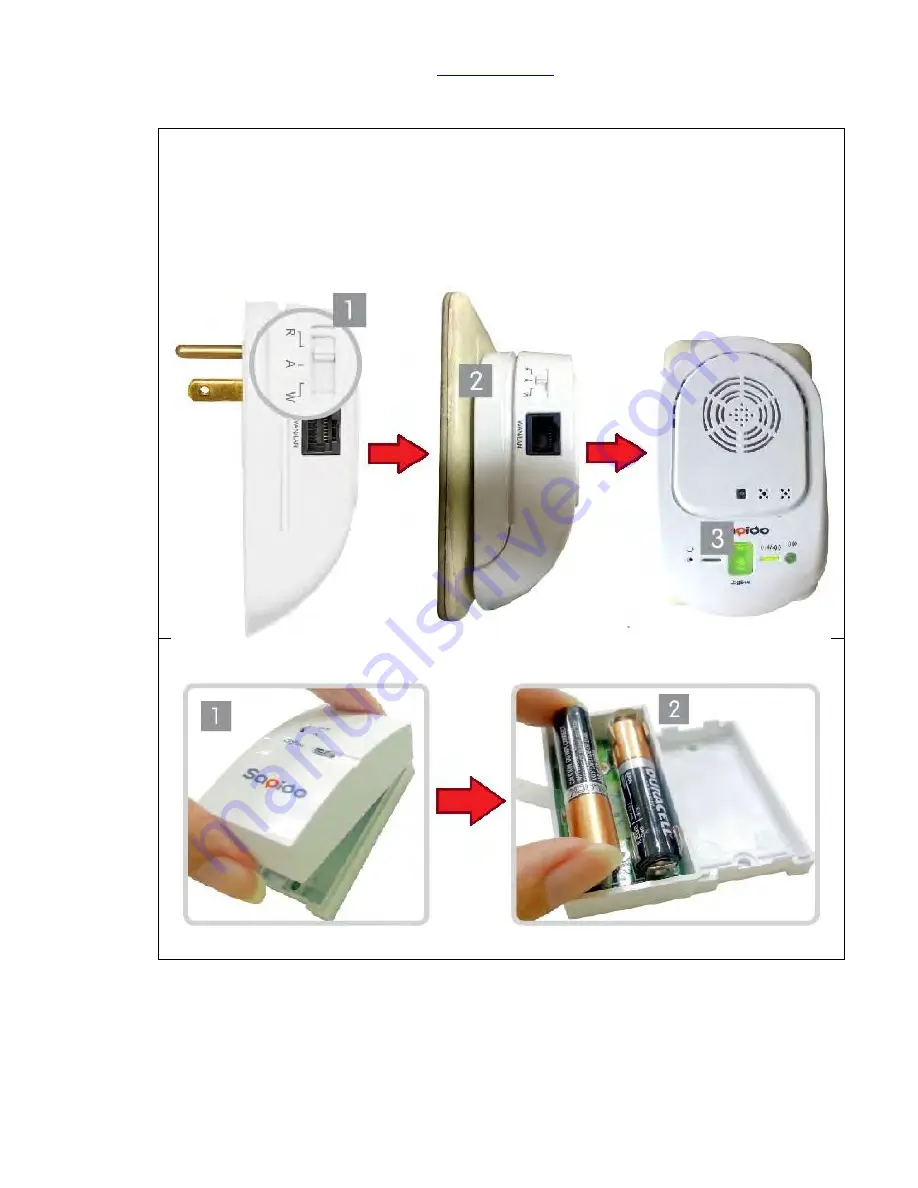
Sapido Technology Inc.
www.sapido.com.tw
8
1.3
Hardware Installation
Step 1. Please switch to R mode on the lateral side of product (WDG71n), then plug on the power
outlet. WDG71n is starting up when the WAN/LAN indicator turning red. The system is
completely turn on when ZigBee light and all LED lights turn green after 30 seconds. The alarm
(WDG71n) can not only deter the intruders by alert sound, but also warn the owner about any
unusual circumstances are happening. For example, the door and window to which are attached
Cloud Door & Window Sensors were opened by intruders, or the Cloud Motion Sensor detected
intruders.
Step 2. Please open the lid of the Cloud Door & Window Sensor (DDLA0z), and insert 2 x AAA
batteries.









































