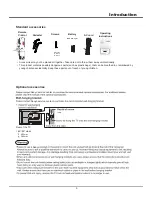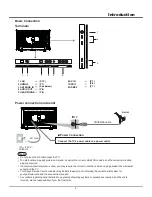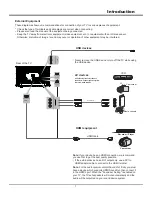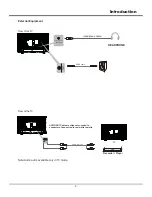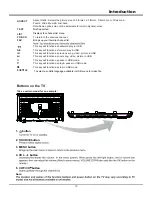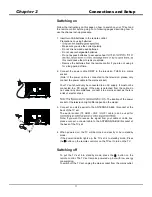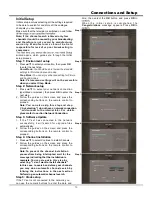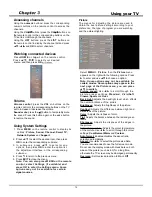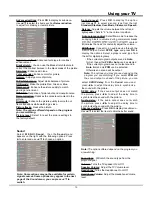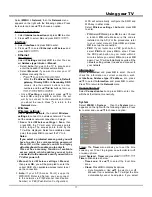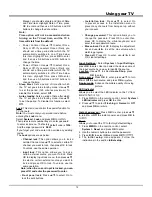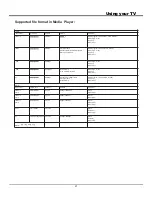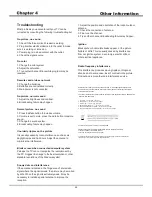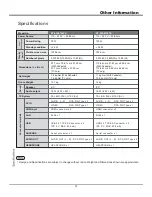19
Using your TV
Support
HOME Page
Select
Press “Home” key on the remote control to enter
into Home Page.
Source:
If you select this icon and press OK key on
the remote, it will show the list of input source. You
can select and enter into the source you want to enter.
Option:
Press this icon to open the Option menu.
This Option menu includes features like Wireless
display, Audio only, Sleep timer, Clock, Soundbar
ready, and WiFi option. You can select and Press
OK key of remote to use this options.
App Store:
You can select and Press OK to enter
into App store. This will allows you to enjoy internet
Applications for your TV.
Netflix:
Press this icon to enter into Netflix application.
Netflix is a streaming service that allows user to watch
a wide variety of award-winning TV shows, movies,
documentaries and many more.
You Tube:
Press this icon to enter into You Tube
application. Browse this application to watch a wide
variety of online videos.
GoLive TV:
Press this icon to enter into GoLive TV
application. Golive TV is a live HD online cloud service
that offers its excellent copyrighted content including a
large amount of HD live TV shows and many more.
T-Browser:
Press this icon to enter into T-Brower
application. This will allows you to browse the web
pages you like.
Note:
Some web pages & website may not be
compatible with browser.
Wireless Display:
Press this icon to enter into
Wireless display application, Through which you
can share your smart phone screen on to LED TV.
Deezer:
Press this icon to enter into Deezer application.
Deezer is an Internet-based music streaming service.
It allows users to listen to variety of music content
available.
Dailymotion:
Press this icon to enter into Dailymotion
application. This will allows you to enjoy the variety
of online video’s.
Note: Changes in application may be made without
prior notice to the customer.
MENU > Support
, then the
Support
menu
appears with the following options. Press
Ź
to enter
and use
Ÿź
to choose an option.
Software update:
Select
System > Software update
,
press
OK
to enter. You can update software by USB
or by network.
•
By USB:
Enables you to install the latest version
of the software from your USB ports if available.
Select By USB and press OK to enter. Follow
the on-screen instructions to continue your
installation.
•
By network:
Enables you to download and
install the latest software version from the
Internet. Make sure to set up a wired or wireless
and press OK to enter. Follow the on-screen
instructions to continue. When new-version
software is available, a progress bar appears.
o
g
l
l
i
w
V
T
e
h
t
,
s
e
h
s
i
n
i
f
d
a
o
l
n
w
o
d
e
h
t
n
e
h
W
black and upgrade the software.
Note: Do not switch off or unplug the TV until
the upgrade is completed. Keep successful
network connection during upgrade.
Use
ŻŹ
to select Yes under Auto download to
automatically download the latest software if available.
After the software has been downloaded successfully,
you will be prompted to decide if you want to install
it right now. If yes, follow the on-screen instructions
to complete your installation. You can also select to
ignore the installation here.
Select “ No” under Auto download to decline
the automatic download.
Select Manual download and press OK to start manual
scanning the latest software. Follow the on-screen
instructions to complete. During the scan, press OK/
EXIT to cancel or exit the process.
Picture
Sound
Channel
Smart TV
Network
System
Support
Software update
...
Source Option