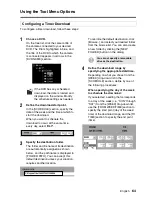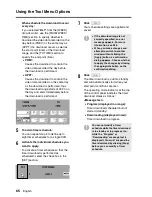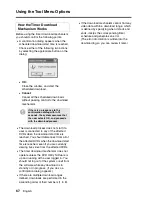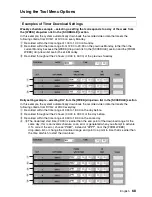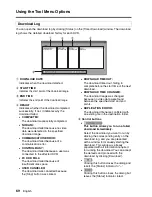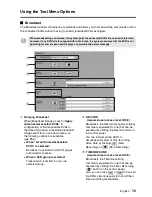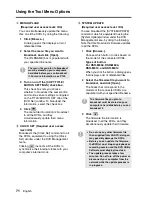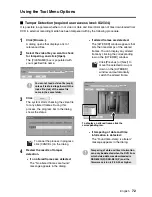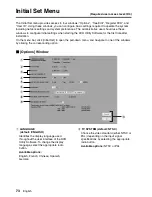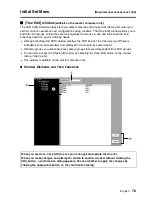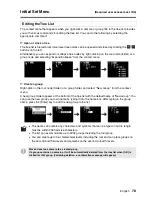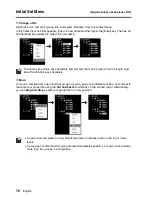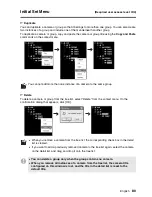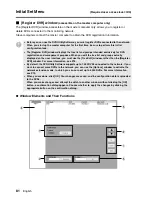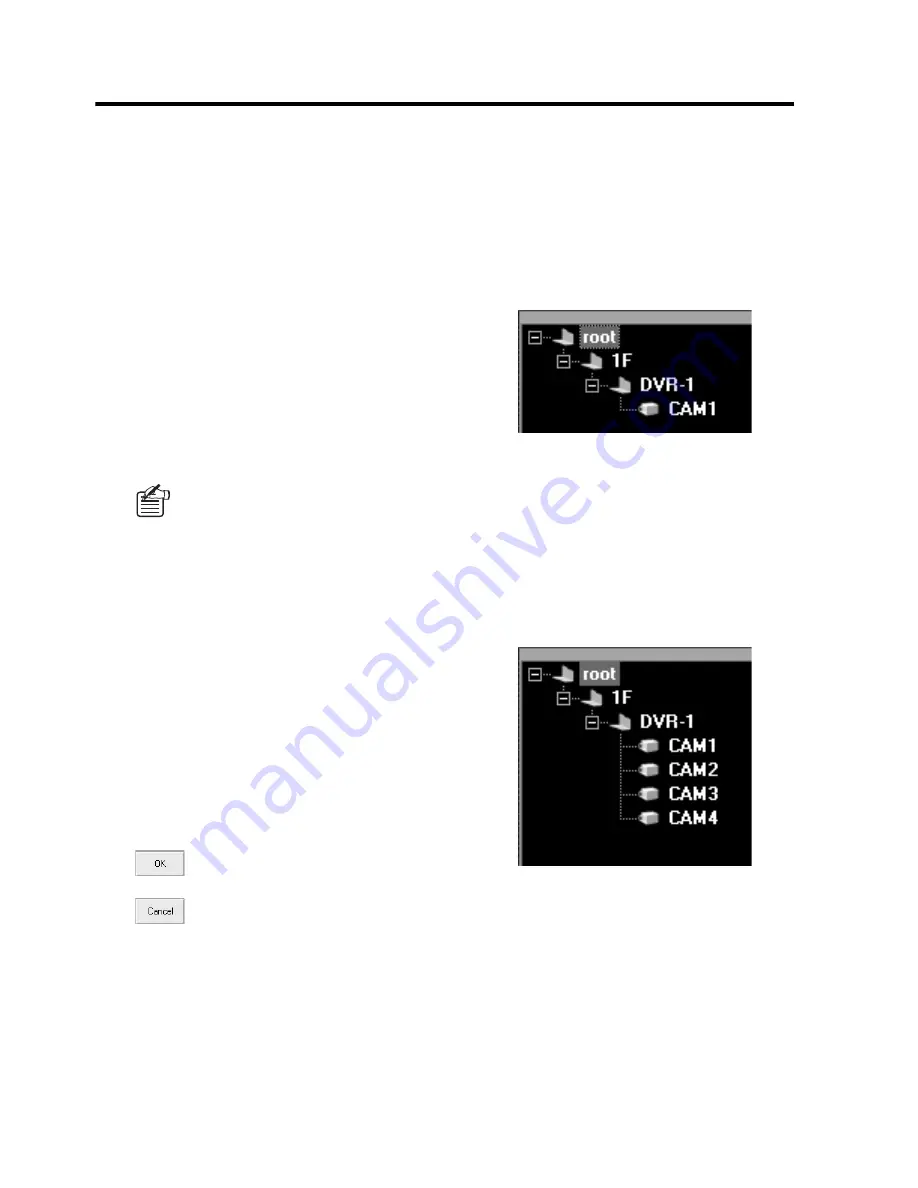
77
English
Initial Set Menu
(Required user access level: ID4)
1
Selecting a DVR Group
The drop-down list shows the groups
registered via the [Register DVR] window.
From the list, select one group you want to
edit.
The details of your selected group are
listed in the detail list.
2
Detail list
•
CAMERA TITLE:
The titles of the cameras connected to
the DVRs that belong to the group.
At first, the list shows the titles configured
on the part of the DVRs or those
configured on the TITLE/MOTION SET
tab of the [DVR Set] window (for
4-channel models).
•
DVR NAME:
The titles of the DVRs connected with the
cameras.
By default, the list shows the values
configured initially when DVRs are
registered, or DVR titles configured on
the [Register DVR] window.
3
Tree list
Cameras belonging to the selected group
are displayed as a tree list.
All editing of titles and the tree structure is
conducted on the tree.
4
Control buttons
•
:
Applies and saves your changes.
•
:
Before you click [OK], you can cancel
your changes by clicking this button.
About the tree list hierarchy
Depending on whether the connected DVRs
are single-channel or 4-channel, the tree list
represents the camera(s) as follows:
☞
When you are connected to a
single-channel DVR:
The list displays one camera for one DVR.
☞
When you are connected to a 4-channel
DVR:
The list displays four cameras for one DVR.
If using commands such as record and
playback that are applicable to individual
DVRs, executing the command to just one of
the four cameras will cause the other three to
automatically follow suit.
When displayed on the tree list,
the camera title’s check box is
checked.