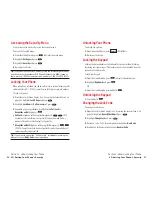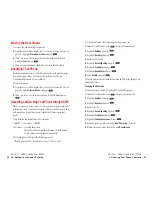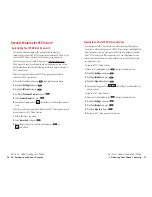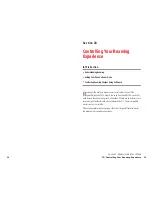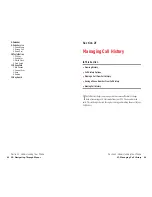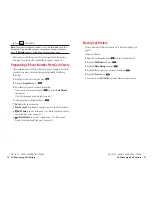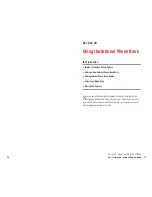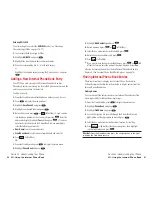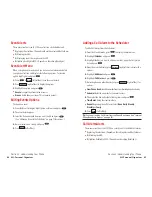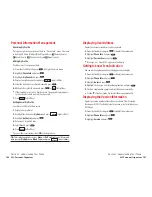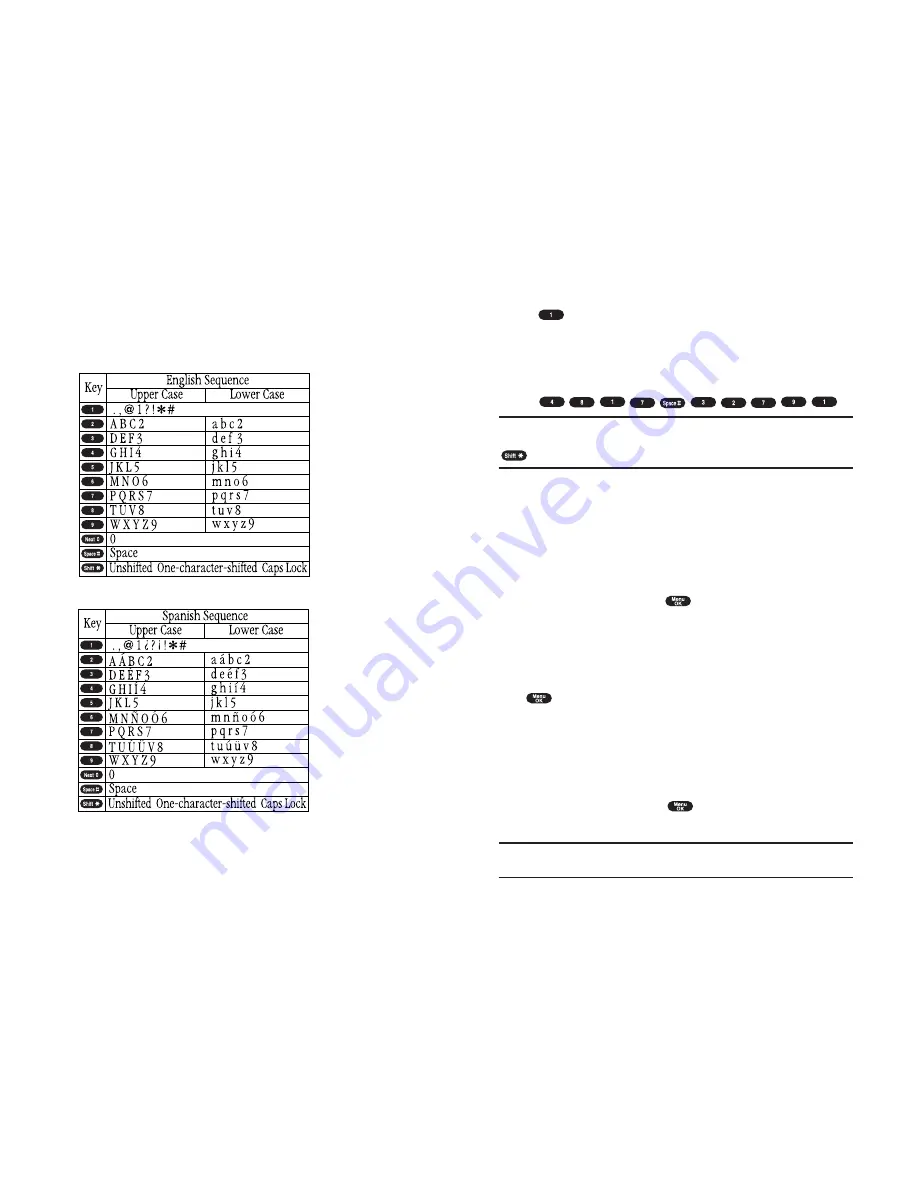
Using Smart Punctuation
“Smart punctuation” is available using in T9 mode. It’s a quick and easy
way to type email domains, possessive forms and contractions. When you
press
, T9 displays a period.
However, as you continue to type, T9 determines the appropriate mark
based on your word database.
For example, to type “It’s easy.”
Press .
Tip:
The beginning of the word after the space is changed to upper/lower
case depending on the entry field. You can change the shift by pressing
.
Entering Symbols, Numbers and Smile Pictures
Entering SYMBOL
To enter symbols, select the
SYMBOL
mode. (See “Selecting a Character
Input Mode” on pages 76-77.)
1.
In a text entry field, press right softkey.
2.
Highlight
SYMBOL
and press
.
3.
Highlight the line that includes your desired symbol.
4.
Press the corresponding key (1~0) with each symbol.
or
Highlight your desired symbol by using the Navigation key, and press
.
Entering NUMBER
To enter numbers, select the
NUMBER
mode and press the appropriate
key (see “Selecting a Character Input Mode” on pages 76-77).
1.
In a text entry field, press right softkey.
2.
Highlight
NUMBER
and press
.
3.
Press the corresponding numeric key to enter the number.
Shortcut:
Press and hold the corresponding numeric key to enter the
number directly.
Section 2: Understanding Your Phone
2G: Using the Internal Phone Book
79
Entering Characters by Tapping the Keypad
To enter characters by tapping the keypad, select the
Alphabet
mode (see
“Selecting a Character Input Mode” on pages 76-77). Press the
corresponding key until the desired character appears. By default, the first
letter of a word is capitalized and following letters are lowercase.
Characters scroll in the following order:
In Spanish mode, characters scroll in the following order.
See page 45 for changing Spanish entering mode.
After a character is entered, the cursor automatically advances to the next
space after two seconds or when you enter a character not on the same key.
Section 2: Understanding Your Phone
78
2G: Using the Internal Phone Book