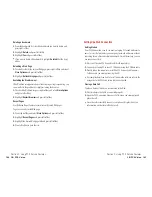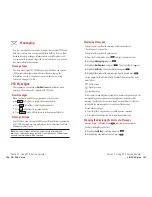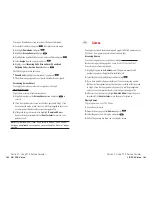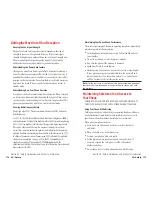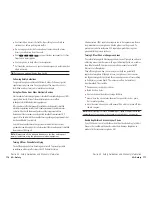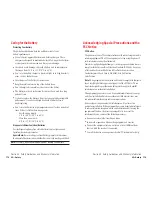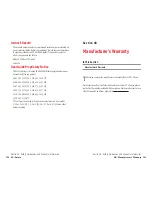PCS Vision FAQs
How will I know when my phone is ready for PCS Vision Service?
Your user name (for example, [email protected]) will display
on your phone’s display screen.
How do I sign-in for the first time?
You are automatically signed in to PCS Vision Services when you access
web first time.
How do I know when my phone is connected to PCS Vision Services?
Your phone automatically connects when PCS Vision Service is used or an
incoming message arrives. Your phone will also display the
icon.
(Connecting takes about 10-12 seconds.)
Can I make calls and use PCS Vision Services at the same time?
You cannot use voice and data services simultaneously. If you receive a
call while the data service is active, the call will be forwarded into
voicemail.
When is my data connection active?
Your connection is active when data is being transferred. Incoming calls
go directly to voicemail. When active, the (Sending) or (Receiving)
indicator flashes on your phone’s display screen.
When is my data connection dormant?
If no data is received for 10 seconds, the connection goes dormant. When
the connection is dormant, voice calls are allowed. (The connection can
go active again quickly.) If no data is received for a long time, the
connection will terminate.
Can I sign out of data services?
You can sign out without turning off your phone, however you will not be
able to browse the Web or use other PCS Vision Services. While signed out,
you can still place or receive phone calls, check voicemail, and use other
voice services. You may sign in again at any time. To sign out, go to
Internet
in your phone’s
Settings
menu.
Section 3: Using PCS Service Features
3B: PCS Vision 165
PCS Business Connection
SM
Personal Edition
PCS Business Connection
SM
Personal Edition is designed to offer secure
wireless access to both Microsoft Outlook and Lotus Notes.
PCS Business Connection Personal Edition delivers the
following features:
Business email access:
Read, reply to, forward, delete and compose
your company email.
Company directory and contacts:
Search, view, call, and email
contacts from your company’s directory. Do all this and add/edit
your personal contacts.
Work calendar:
Accept and reject meetings, view daily summaries
and details, navigate to various dates.
Files/information on your PC:
Browse folders, download and
view documents from any device using a PC browser or Pocket
Internet Explorer.
To use PCS Business Connection Personal Edition, install Business
Connection Personal Edition software on your work PC. This allows data
to be securely retrieved in real-time by your wireless device when
connected to the Sprint Nationwide PCS Network. There is a monthly
charge for PCS Business Connection, and usage charges will also apply.
When your work PC isn’t on, you can share connections with your
co-workers so that you always have access to your email, calendar and
contacts. Your data remains secure behind the corporate firewall and any
changes you make on your wireless device are instantly updated on your
corporate server without the need to synchronize.
Additional Business Connection solutions are available to your company.
For more details, visit
businessconnection.sprintpcs.com
.
Section 3: Using PCS Service Features
164 3B: PCS Vision