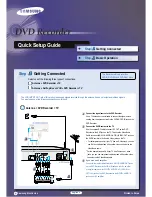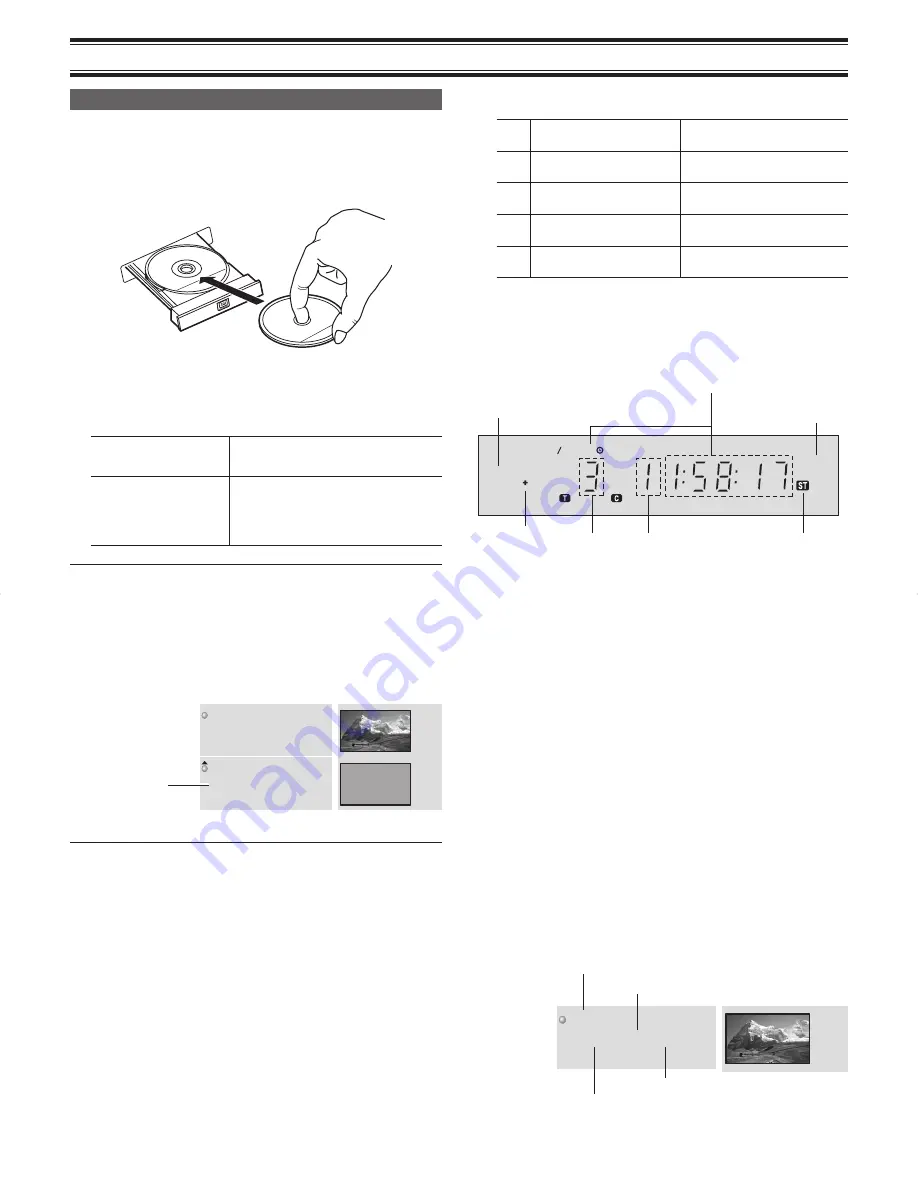
17
RECORDING
Recording Programmes during Reception
1. Turn the TV on and select input from the DVD recorder. (For details
on operation methods, refer to your TV’s manual.)
2. Press
o
button. (It takes time to enter the condition the power
supplied.)
3. Press
r
OPEN/CLOSE
to open the disc tray, and place the disc with
the label facing up on the disc tray.
3. Press
r
OPEN/CLOSE
.
The disc tray closes, and "READING" is displayed on the front panel
to indicate that the disc is being checked.
If a disc ready for recording has been loaded, the display on the front
panel or on the TV screen changes as follows.
“NO DATA” on front
panel
This is displayed for a brief
fl
ash when
an empty new disc is loaded.
Index screen is displayed
on TV and
fi
nal line be-
comes “Empty Title”
You have loaded an already recorded
DVD+RW disc, or an already re-
corded DVD+R disc that has not been
fi
nalised.
NOTE:
-
When the menu contained on the disc is displayed or playback starts,
this means that the disc is not recordable. Reload with a recordable
disc.
-
When "No More Titles Available" is displayed, this means that titles
(including empty titles) exceeding 48 have been saved to disc. Either
delete titles, or replace the disc.
5. When the disc menu is displayed, move to “Empty Title” by
8
or
2
,
and make sure that there is enough free space on the disc.
Empty Title
1:53:03 SP
AV1
01.01.05 0:00:25 SP
NOTE:
-
When a blank disc is inserted, the Disc Menu is not displayed on the
TV screen. The TV screen returns to the screen of the broadcasting
station that was being received or the currently selected external
input.
Proceed to the next step 6 as it is.
-
With DVD+RW discs, you can also overwrite titles that have already
been recorded to disc. For details on overwrite recording, see “Inserting
New Recording on a DVD+RW” on page 22.
6. Repeatedly
press
REC MODE
to specify the recording mode (picture
quality).
HQ High Quality
About 60 minutes can be
recorded to disc (4.7GB).
SP Standard Play
About 120 minutes can be
recorded to disc (4.7GB).
LP
Long Play (S-VHS quality)
About 180 minutes can be
recorded to disc (4.7GB).
EP Extended Play (better than
VHS quality)
About 240 minutes can be
recorded to disc (4.7GB).
EP+ Extended Play (VHS picture
quality)
About 360 minutes can be
recorded to disc (4.7GB).
7. Press
TV
to switch to the DVD recorder tuner.
8. Press
CH/INPUT
+
or
-
to select the channel to record.
9. Press
REC
q
to start recording.
During recording, the following information is displayed on the front
panel.
REC
DVD RW
VPS PDC REM
SP
Recording in progress display
Type of disc
Remaining time (hours : minutes : seconds)
Title No.
Chapter No.
Recording mode
Stereo audio
Cancelling (pausing)/resuming recording
When you press PAUSE
s
during recording, recording is paused, and
"Pause Rec" is displayed on screen.
Use this feature, for example, to prevent commercials from being
recorded.
To resume recording, press
REC
q
.
Marking screens during recording
During recording it is possible to mark scenes that you want to see or
hide later. During recording press
EDIT
at the relevant location. The
screen displays “Inserting Chapter Marker”. The “CHAPTER” number is
increased by one in the Status Display. Press
DISPLAY
to display the
Status Display on the screen.
Ending recording
Press
e
to end recording.
When a recording is made to disc, the following additional information is
also stored at the beginning of the recording:
• Name of the recording. If the TV station does not transmit a name, only
the channel number and time will be stored as the name
• Length of the recording
• Record type (Quality)
• Date of the recording
• Index picture of the recording
When recording is ended, this information is displayed in the index
screen.
AV1
01.01.05 0:00:25 SP
Name of the recording
Length of the recording
Date of the recording
Record type (Quality)
Free space on disc
(time)
DVR_S120_INS_MANUAL.indd 17
DVR_S120_INS_MANUAL.indd 17
5/19/2005 11:54:23 AM
5/19/2005 11:54:23 AM