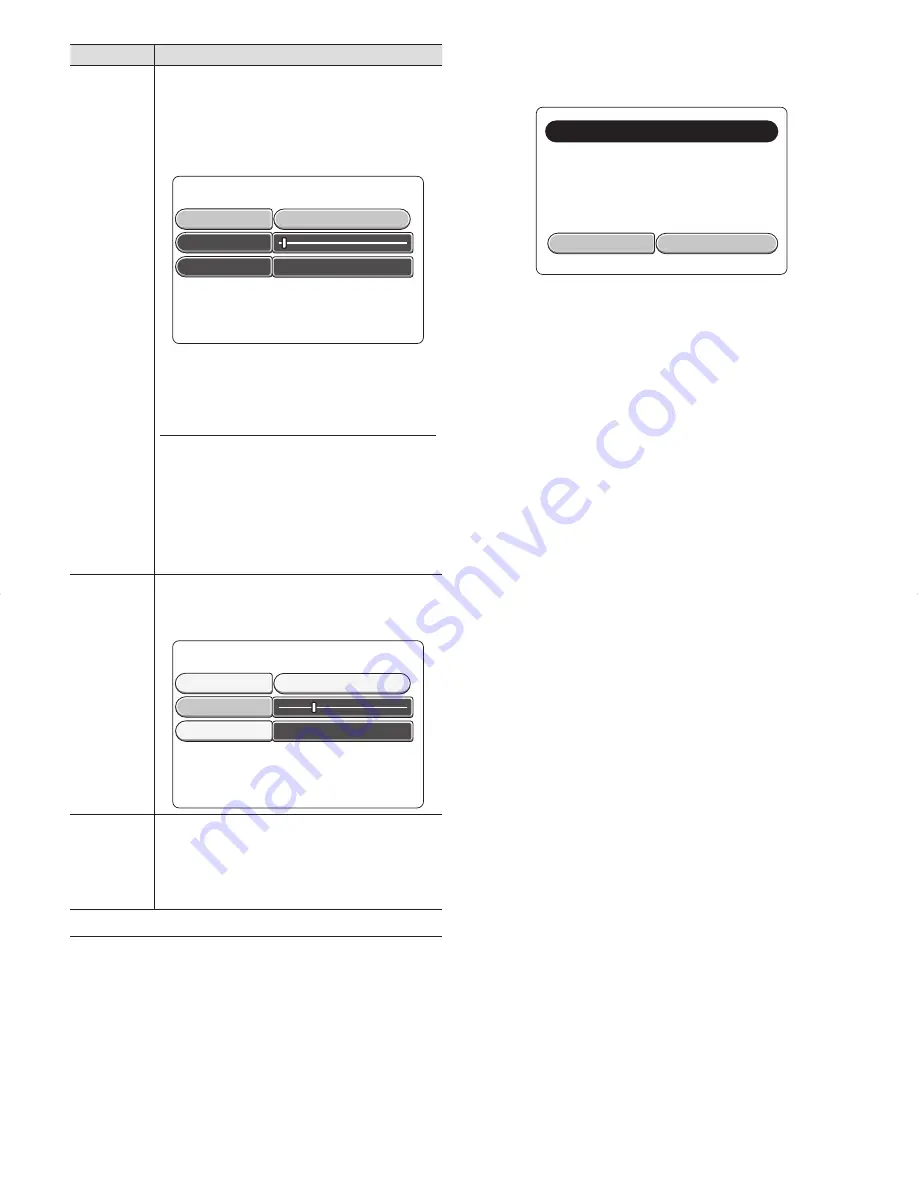
35
Setting Item
Explanation
Enter Code
The passcode for setting parental level is required.
(When the DVD recorder is shipped from the factory,
no passcode is set. So, the passcode must
fi
rst be set.)
Follow the procedure below to set the passcode.
1) "Enter code" will be displayed. Enter a four-digit
code using the number buttons. Entered codes are
indicated by "*".
Set Parental Controls
[*] [*] [*] [ ]
Enter Code
Level:Off
Set Country
United Kingdom
OK
Press SYSTEM to Save and Exit.
2) When "Con
fi
rm Code" is displayed, enter the
four-digit code again for con
fi
rmation. When the
code has been set, the display returns to "Press
k
".
NOTE:
- When the "Set Parental Controls" screen is dis-
played from the second operation onwards, "Enter
Code" will be displayed on the 1st line instead of
"Set Code". Parental level control can be set again
by entering the correct passcode.
If you have forgotten the passcode, press
e
four times
to set the entry
fi
eld to a non-set state. In this state,
set the passcode again.
Parental
Level
Set the level of parental control.
Press the
k
button, and then press
4
or
6
to
adjust the level. Press the
k
button again to apply
the level you set.
Set Parental Controls
Press OK
Set Code
Level:2
Set Country
United Kingdom
Press SYSTEM to Save and Exit.
Press OK to Select
Set Country
The set
fi
lter values depend on the respective country.
It is therefore necessary to enter the country to which
these
fi
lter values apply.
When you press the
k
button, the country name is
displayed. Select the desired country using
8
or
2
,
and press the
k
button.
NOTE:
- When you press
4
, other items in the System Menu can be se-
lected.
Set other items as necessary.
6. To send setting, press
SYSTEM MENU
.
To play back a DVD video set with parental level
controls.
If you attempt to play back a DVD video set with parental level controls,
the following screen will be displayed:
[ ] [ ] [ ] [ ]
Enter Code
The Disc You are Attempting to View
is Protected with a Passcode.
Enter the Passcode to Continue
Enter Passcode to Continue
Enter the four-digit passcode to start playback.
DVR_S120_INS_MANUAL.indd 35
DVR_S120_INS_MANUAL.indd 35
5/19/2005 11:54:28 AM
5/19/2005 11:54:28 AM




































