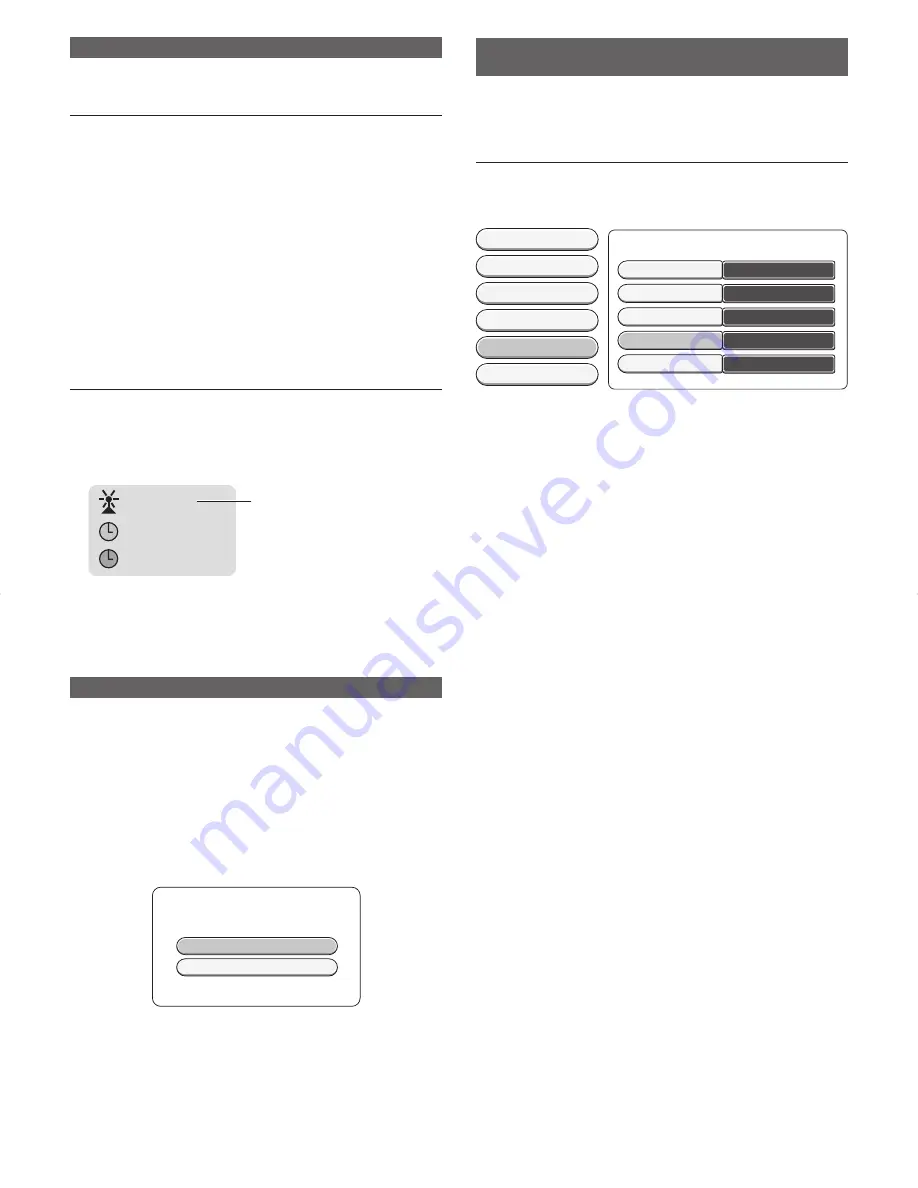
22
Recording Video from Other AV Equipment
Video output from video cameras and other AV equipment can be recorded
on the DVD recorder.
NOTE:
-
Prepare other AV equipment in advance, and prepare the equipment
for playback. ("Connecting to a video deck and other recording equip-
ment" page 12)
- Only Audio input cannot be recorded without entering a Video
signal.
-
Almost all videos and DVD software on sale have copy-protection.
You cannot record them using this unit.
- Video games cannot be recorded.
1. Turn the TV on and select input from the DVD recorder. (For details
on operation methods, refer to your TV’s manual.)
2. Press
r
OPEN/CLOSE
to open the disc tray, and place the disc with
the label facing up on the disc tray. Press
r
OPEN/CLOSE
to close
the disc tray.
3. When the disc menu is displayed for DVD+RW discs, either move to
"Empty Title" using
8
or
2
, or specify a position when overwriting
an already recorded program.
NOTE:
-
For details on how to specify the overwrite recording position, "Inserting
New Recording on a DVD+RW" (See page 22).
4. Press
REC MODE
to specify the recording mode (picture quality).
5. Press
CH/INPUT
+
or
-
to select the input from the AV equipment
to record.
AV2
08:13
21:00
Current channel / selected input
6. Start playback on the other equipment.
7. Press the TV buttons to display the video from the other equipment
on the TV screen.
8. Press
REC
q
to start recording.
Inserting New Recordings on a DVD+RW
With DVD+RW discs, you can specify a video title already recorded to disc
and overwrite that title. Note, however, that if you overwrite with content
that is longer than the previously recorded content, other following content
will also be overwritten.
1. Select the title on the disc menu.
2. Press
the
k
button to play the title.
3. Find where you want to insert the new recording.
4. Press
e
at the position where the new recording to go.
5. Press
REC MODE
to select the record mode. Start recording as usual
by pressing
REC
q
on the remote control.
6. The "Title Overwrite" screen is displayed. Select "OK to Overwrite
Title" and press the
k
button.
Cancel
OK to Overwrite Title
Title Overwrite
The new recording will be inserted.
7. Stop recording with
e
.
SAT Record (Automatic recording from
Satellite Receiver)
In the case of equipment (e.g. satellite receiver) connected to the AV2 Scart
terminal on the rear panel on which timer recording is possible, video can
be recorded synchronized with the start of the broadcast without having
to reserve recording on the DVD recorder.
NOTE:
- To use this feature, the "SAT Record" setting item for recording in
System Menu must be set in advance.
- Press
SYSTEM MENU
to display the System Menu. Make sure that
the "Recording" item is set to "AV2" using
8
or
2
.
Recording Options
Video
Sound
Feature
Language
Recording
Setup
SP
Record Mode
Standard
Filter Mode
Off
Auto chaptars
AV2
OK
SAT Record
Language 1
Dual Language
If this item is not set, see “Recording Settings” on page 34.
Reserve recording on the AV equipment connected to the AV2 Scart
terminal, and set the satellite tuner ready for recording.
DVR_S120_INS_MANUAL.indd 22
DVR_S120_INS_MANUAL.indd 22
5/19/2005 11:54:24 AM
5/19/2005 11:54:24 AM
















































