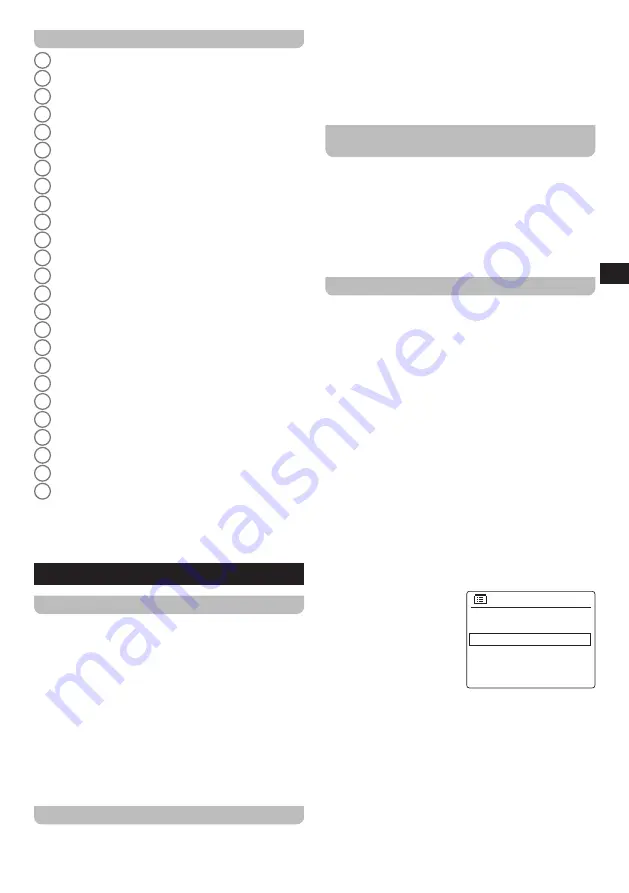
04
GB
Remote control
A
Power (Standby) button
B
Dimmer button
C
Bluetooth pair button
D
Numeric buttons / Preset buttons
E
Autotune button
F
Back button
G
Menu up / Tuning up button
H
Menu left / Previous / Rewind button
I
Mute button
J
Volume down button for Bluetooth transmitter
K
Scheduled playing button
L
Alarm button
M
Menu button for Bluetooth transmitter
N
Repeat button
O
Shuffle button
P
Volume up button for Bluetooth transmitter
Q
Info button
R
Menu down / Tuning down button
S
Menu right / Next / Fast forward button
T
Select button
U
Menu button
V
Play / Pause button
W
Sleep button
X
Mode button
Y
Infrared LED
Note:
All instructions in the manual use the controls on
the product itself. If you would want to use the remote
control instead, use the corresponding buttons on the
remote control instead.
3. Getting started
Finding a suitable location for the radio
After unpacking the radio from the box, take the following
guidelines into account when finding a suitable location
for the radio:
●
Place the radio on a flat, even surface such as a table.
●
Do not place the radio near heat sources.
●
Make sure there is sufficient space available around the
radio for proper ventilation.
●
If you are planning to connect the radio to your Wi-
Fi network, make sure to place the radio in a location
where Wi-Fi reception is good.
●
Avoid placing the radio near appliances that can
interfere with Wi-Fi reception, such as microwaves.
Preparing the remote control
The radio’s remote control requires two AAA batteries to
operate. To place the batteries:
1.
Open the battery compartment on the back of the
remote control.
2.
Insert two AAA batteries in the battery compartment with
polarities as shown in the diagram inside the battery
compartment.
3.
Close the battery compartment again.
Connecting the radio to the mains power
supply
The WFT-4 can be powered using the supplied AC power
cord. Before connecting the plug of the AC power cord to
a wall socket, please ensure that the voltage that the wall
socket supplies is within the supported range printed at
the back of the radio (100-240 V ~ 50/60 Hz).
If this is the case, first connect the connector of the power
cord to the radio and then insert the plug of the power
cord into the wall socket.
Performing the radio’s initial setup
After your WFT-4 has been supplied with power for the
first time, it will automatically turn on. When the software
is loaded the radio’s Setup Wizard will automatically be
started.
1.
By default your WFT-4 will display all menus and
messages in English. If English is your preferred
language then press the
Tuning knob
to confirm.
If your preferred language is not English, rotate the
Tuning knob
to select your preferred language and
then press the
Tuning knob
to confirm.
2.
Next the radio will ask if you want to start the Setup
Wizard now. Use the
Tuning knob
to select
[Yes]
or
[No]
and press the
Tuning knob
to confirm your
choice. Select
[Yes]
to proceed with the Setup Wizard
or select
[No]
, the screen will ask if you wish to run the
setup wizard again at the next start up. This will lead
to go to the radio’s Main menu without configuring the
radio’s time format and network connection.
3.
After selecting
[Yes]
, the radio’s display will show
“12/24 hour format”. Use the
Tuning knob
to select
the desired time format and press the
Tuning knob
to
confirm your choice.
4.
Next, the auto update list
is shown on the radio’s
display.
Rotate the
Tuning knob
to select one of the 4
following options and
press the
Tuning knob
to
confirm.
●
[Update from DAB]:
Synchronize the radio’s time
and date using DAB stations.
●
[Update from FM]:
Synchronize the radio’s time and
date using FM stations.
●
[Update from Network]:
Synchronize the radio’s
time and date using a network connection.
●
[No update]:
Time and date will not be synchronized
and has to be set manually.
The default is to auto update from the network. If you
choose
[No update]
you will need to set the time and
Auto update
Update form DAB
Update form FM
Update form Network *
No update
Содержание WFT-4
Страница 1: ...GB Version 1 WFT 4...
Страница 2: ...01 6 7 8 9 10 11 12 13 14 15 16 17 21 22 23 24 25 26 27 18 19 20...


















