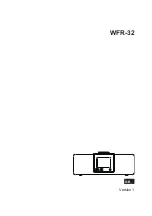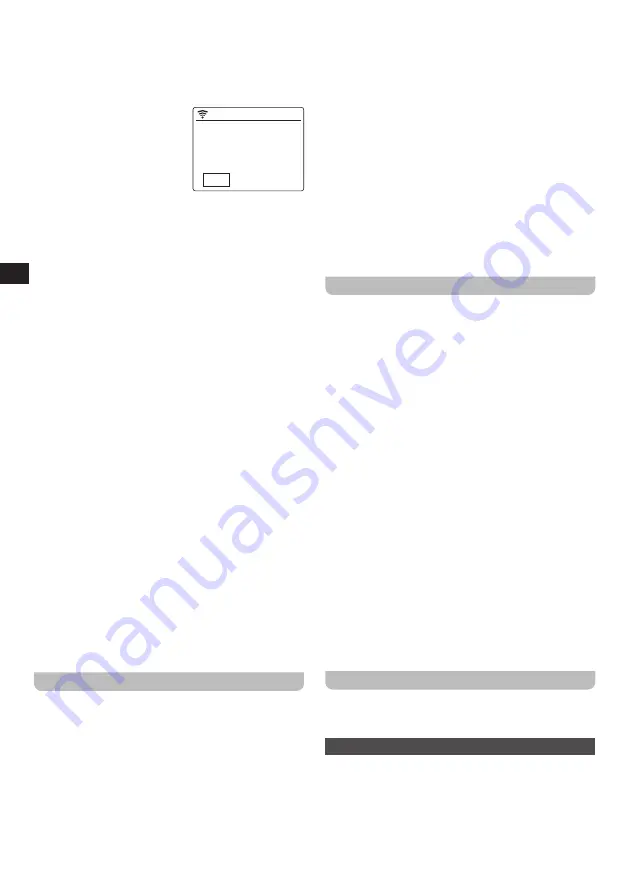
07
GB
2.
No:
The radio will not automatically scan for Wi-
Fi networks when it is turned on and is not already
connected to a network that it has previously connected
to. In this case, you will have to connect to a network
manually using the radio’s menu.
Next, the wizard will ask if you
12:00
AM
Would you like to
configure Network now?
Yes
APP WPS No
want to configure the network
now. There are four options to
choose from here:
1.
Yes:
The radio will scan for
nearby Wi-Fi networks. After
scanning is completed, select
your network from the list and enter the password as
previously described. After entering the password, the
radio will connect to the network. The setup wizard has
now been completed and the radio will switch over to
the main menu.
2.
APP:
This option will display a QR code that, when
scanned, takes you to a page with instructions on
how to install the AirMusic Control mobile app on your
Android or iOS device and how to then connect the
radio to your Wi-Fi network. Follow these instructions
to successfully connect the radio to your Wi-Fi network.
After the radio has been connected to the network, the
setup wizard has been completed and the radio will
switch over to the main menu.
3.
WPS:
If your router supports WPS (refer to the
instruction manual of your router), you can also use the
WPS feature to connect the radio to your Wi-Fi network.
After selecting WPS, press the WPS button on your
router within 120 seconds to establish a connection
between the 2 devices. Once the connection is
established, the setup wizard is now completed and the
radio will switch over to the main menu.
4.
No:
Select no if you do not want to connect the radio
to the Wi-Fi network at this point in time. When not
connected to a Wi-Fi network, the radio can still be
used to playback audio in both the Bluetooth and the
Aux in mode. In addition, the radio can be connected to
a Wi-Fi network at any time by using the menus on the
radio.
After finishing this step, the setup wizard is completed.
The radio’s time and date will automatically be set if you
have connected to a Wi-Fi network and your radio is
now ready for use.
SETTING THE DATE AND TIME
If you have connected the radio to your Wi-Fi network
during the initial setup process, the date and time
have already been automatically set using the internet
connection. if you want to change the time and date,
follow these instructions:
1.
Turn on the radio using the Power button (1) on the
radio or the Power button (a) on the remote.
2.
Select the
Configuration
menu from the radio’s main
menu as previously described.
3.
In the
Configuration
menu, select the
Date & Time
Option
.
4.
Next, select the
Set
Date and Time Option
.
5.
To set the time and date, now select the
Manual Setup
Option
.
6.
Use the Volume control (4) and the Previous (5) and
Next (6) buttons on the radio or the arrow buttons (d, e,
p, and r) and numeric buttons (c) on the remote control
to set the date and time.
7.
Press the Volume control (4) on the radio or the Enter
button (s) on the remote to confirm the date and time.
Note:
The Date & Time submenu can also be
used for setting the time format, date format, and
Daylight Saving Time (DST). More information about
these features can be found in chapter 5 “THE
CONFIGURATION MENU”.
Wi-Fi is needed for consistent time calibration
accuracy.
SETTING THE LOCATION
The radio’s location is not automatically set after
completing the setup wizard and must be set manually
in order for you to quickly browse and search for local
internet radio stations.
After the initial setup, the radio’s location can be set either
by selecting the
Local Radio
item in the radio’s main
menu or by following these steps:
1.
Turn on the radio using the Power button (1) on the
radio or the Power button (a) on the remote.
2.
Select the
Configuration
menu from the radio’s main
menu as previously described.
3.
In the
Configuration
menu, select the
Local Radio
Setup
item.
4.
Next, select the
Set Location
item.
5.
Now select either
Auto Detect (Country)
to
automatically detect and set the country or choose
one of the
Manual Setup
items to set your location by
country, state, city, or US zip code (for the US).
Note:
A Wi-Fi connection is required for setting the radio’s
location. If the radio is not connected to a Wi-Fi
network, the location setting can be accessed, but
auto detecting a location or selecting a location by US
zip code will not be possible and the county, state and
city list will show as “Empty”.
USING THE ALARMS AND TIMERS
The WFR-32 features 3 alarms (alarm 1, alarm 2 and
NAP alarm), a sleep timer and a regular timer. Follow the
instructions below to use the alarms and timers.
SETTING THE ALARMS
All 3 alarms can be set through the
Alarm
submenu of the
radio’s
Configuration
menu.
1.
Turn on the radio using the Power button (1) on the
radio or the Power button (a) on the remote.
2.
Select the
Configuration
menu from the radio’s main
menu as previously described.